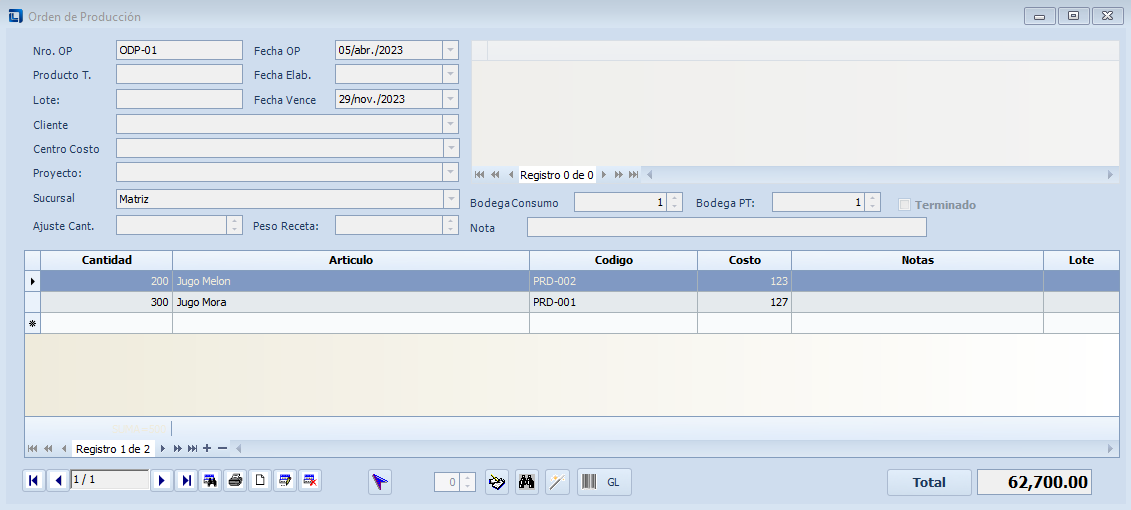Contabilidad
Elaborado el:
Contabilidad
En este ejemplo se desarrollará las tareas básicas de contabilidad como son:
- La creación de plan de cuentas
- Importación de plan de cuentas Creación de Asientos
- Edición de Asientos
- Asientos Automáticos
- Rportes
Plan de Cuentas
Primero, es necesario ingresar el plan de cuentas. En la inversión empresarial, el plan de cuentas puede ser importado de programas similares o de Excel.
Para ingresar este plan de cuentas, debemos seleccionar el menú Contabilidad y luego la opción Plan de cuentas.
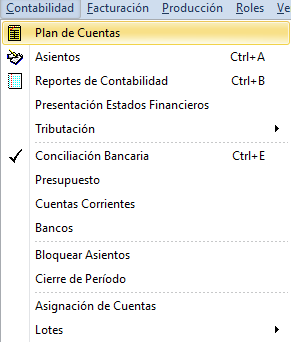
En este ejemplo utilizaremos el siguiente plan de cuentas
1.1. ACTIVO DISPONIBLE
1.1.01 Caja
1.102 BANCOS
1.1.02.01 Pichincha Cta. 1234
1.1.02.02 Produbanco Cta. 5678
1.1.02.03 Guayaquil Cta. 4568
1.1.03 CUENTAS POR COBRAR
1.1.04 INVENTARIOS
1.1.05 IVA PAGADO
1.1.06 IMPUESTOS RETENIDOS
1.2. ACTIVO FIJO
1.2.01 Muebles y Enseres
1.2.02 Equipos de Oficina
1.2.03 Terrenos
2. PASIVO
2.1. PASIVO CORRIENTE
2.1.01 Cuentas por Pagar
2.1.02 IESS por pagar
2.1.03 IVA Cobrado
2.1.04 Impuestos Retenidos en Compras
2.2. LARGO PLAZO
2.2.01 Hipotecas por Pagar
3. CAPITAL
3.1. Capital Social
3.2 Utilidad Perdida de Ejercicio
4. VENTAS
4.1 INGRESOS OPERACIONALES
4.1.01 Ventas 12%
4.2 INGRESOS NO OPERACIONALES
4.2.01 Intereses Ganados
4.2.02 Arriendos Ganados
5. GASTOS
5.1. EGRESOS OPERACIONALES
5.1.01 Sueldos
5.1.02 Gastos IESS
5.1.03 Publicidad
5.1.04 Costo de Ventas
5.1.05 Gasto Arriendo
5.2. EGRESOS NO OPERACIONALES
5.2.01 Intereses Pagados
5.2.02 Pérdida de Activos
En una empresa nueva se tiene el plan de cuentas solo con las cuentas principales (ACTIVO, PASIVO, CAPITAL, VENTAS, GASTOS)
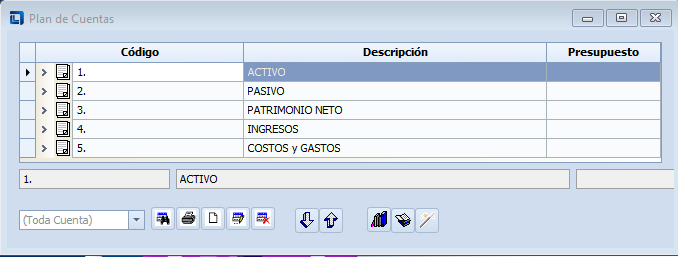
Para ingresar una nueva Cuenta, haga clic en la cuenta ACTIVO del árbol de cuentas, luego presione el icono Genera Árbol , haga clic en Nuevo Ubique el cursor en la casilla inferior donde pondremos el nombre de la cuenta por ejemplo CAJA CHICA. Revise si el código está correcto y de un clic en Guardar. Note que ahora la cuenta ACTIVO tiene un icono (+), lo que significa que la cuenta ha sido creada con éxito y puede desplegarse correctamente.
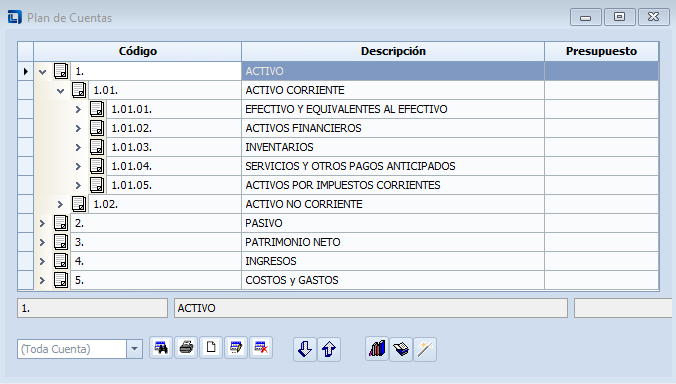
Copia de Archivos
Para agilizar el proceso, puede copiar planes de cuentas de empresas predefinidas. Solo debe acceder al menú Herramientas y seleccionar Copiar archivos.
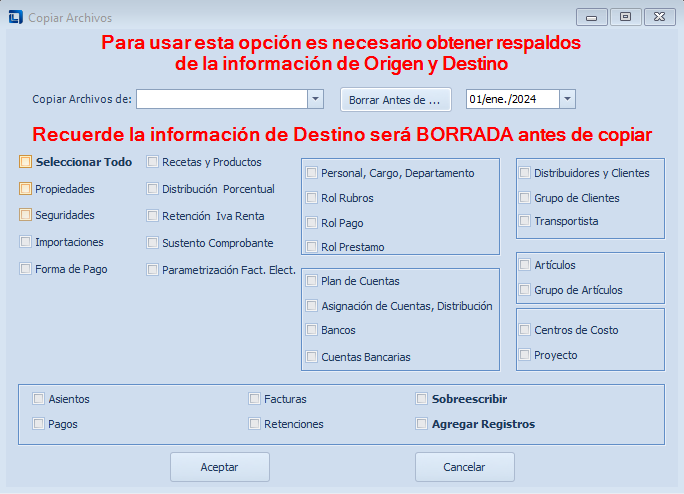
Nota: Ninguna persona puede estar utilizando el programa cuando se use esta opción.
Una vez seleccionada la opción en la casilla Copiar Archivos, ingrese el nombre del archivo del cual desee copiar el plan de cuentas y haga clic en Aceptar.
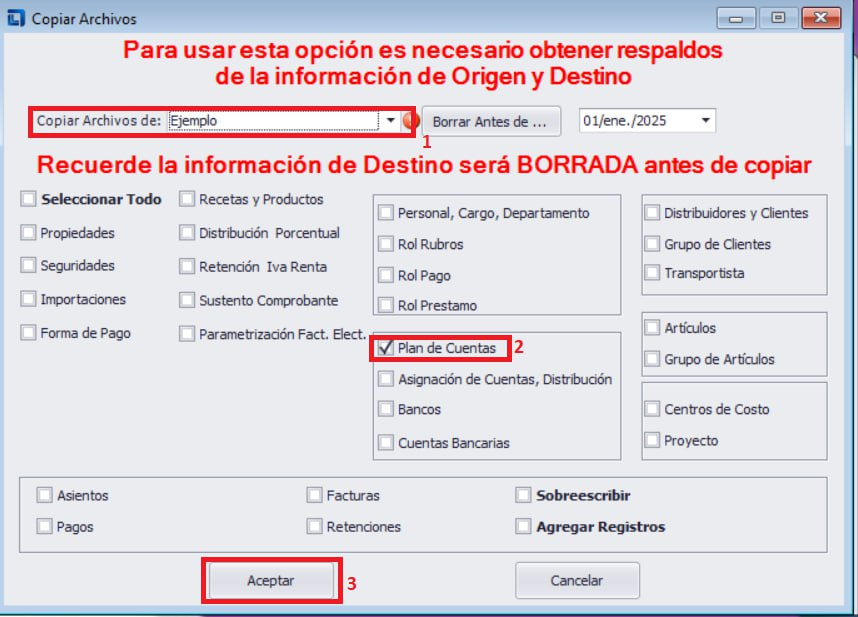
Es muy importante que ingrese la información tal como se explicó anteriormente, ya que, si por error ingresa en la casilla de destino otro directorio, estaría BORRANDO la información del directorio seleccionado y perdería la información de ese directorio.
Muy importante generar un respaldo tanto de la base de destino como de origen, en Archivo - Guardar.
Nota: El plan de cuentas copiado puede ser modificado según las necesidades del usuario.
Creación de Asientos.
El siguiente paso es ingresar el Balance Inicial. En este ejemplo, supondremos que la empresa se formará el 2 de enero de 2023 con el aporte de 3 socios, cada uno con un capital de $1,000. El ingreso de este asiento se realiza de la siguiente manera: Ingrese al Menú de Contabilidad y seleccione la opción Asientos. Se presentará la siguiente pantalla.
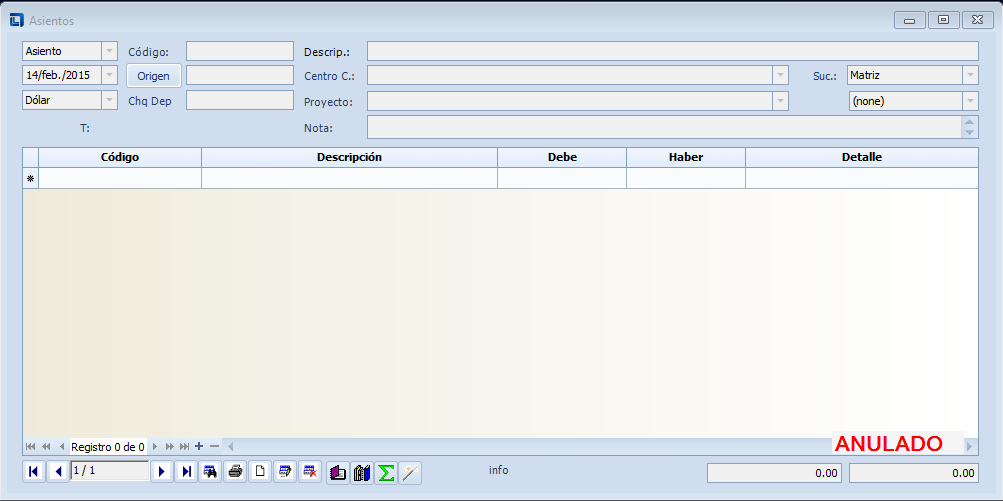
Para crear un nuevo asiento, presione el botón Nuevo/Guardar Registro ubicado en la barra de herramientas. El cursor se posicionará en la descripción, donde puede ingresar, por ejemplo, Constitución de la Empresa. En la parte superior izquierda encontrará una lista desplegable del tipo de asiento que debe hacer. En este ejemplo, seleccione Asiento de la lista desplegable. Las líneas se crearán automáticamente al terminar de escribir en la línea anterior. En caso de no desear la línea creada y desee borrarla, simplemente presione la línea indicada.
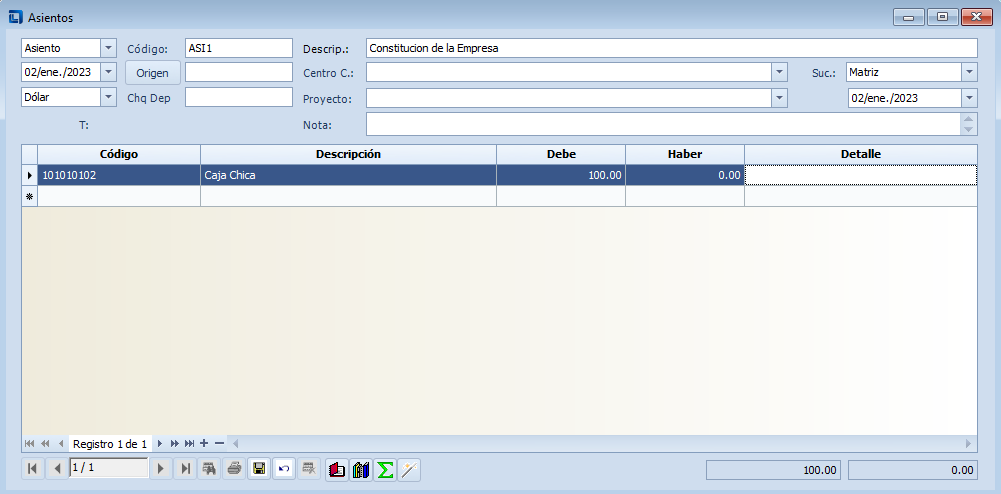
Podrá notar que la línea se pinta de color azul. Teniendo esto en cuenta, presione la tecla Suprimir en su teclado. El sistema emitirá un mensaje solicitando confirmación para borrar la línea.
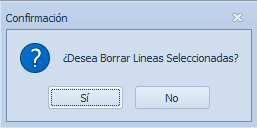
Cabe recalcar que puede eliminar varias líneas a la vez simplemente marcando simultáneamente todas las que necesite borrar. Después de eliminarlas, no podrá recuperar la información. La lista desplegable Código de la izquierda muestra el plan de cuentas ordenado por código.
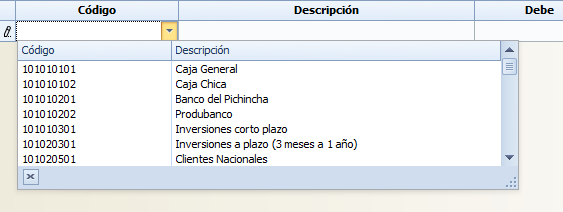
En la lista Descripción, tiene el plan de cuentas ordenado alfabéticamente.
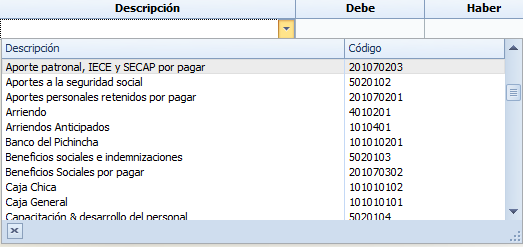
En la lista de Código, escriba 101010. Aparecerán todas las cuentas de ese grupo y podrá seleccionar la que usará. El asiento deberá estar equilibrado siguiendo el principio contable del debe y haber. Para guardar, presione el icono Guardar.
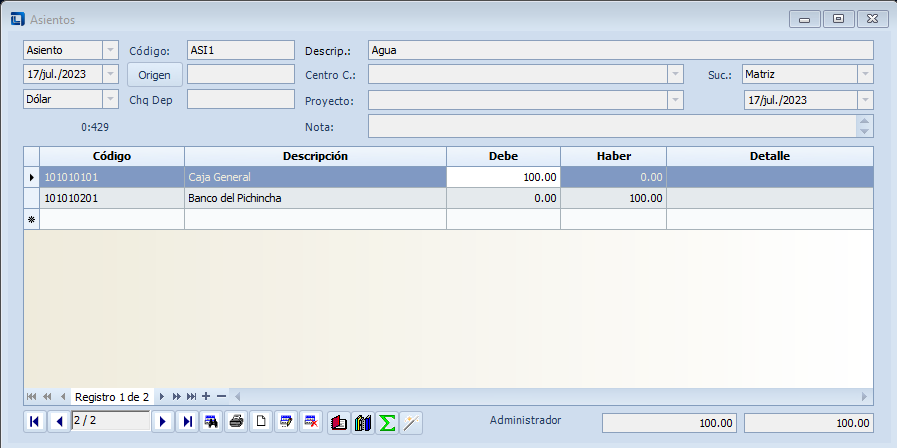
Si no puede grabar el registro (la barra de herramientas no cambia), puede ser porque falta algún dato, como la descripción o porque el asiento no está cuadrado. Posicione el cursor sobre la advertencia y le indicará la razón por la cual no se graba.
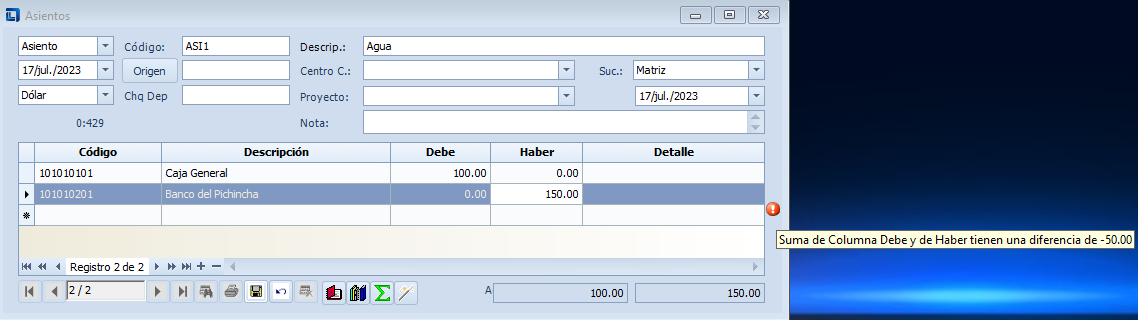
Edición de Asientos
Presione el icono Editar/Deshacer. Con esto, podrá añadir, editar o modificar el asiento una vez que ya haya sido guardado.
 Cuando existan cuentas que no estén ingresadas en el plan de cuentas, pueden ingresarlas mientras realizan un asiento. Para ello, hagan clic en el icono Aumentar o modificar plan de cuentas y realicen el ingreso de la cuenta deseada en la pantalla del plan de cuentas.
Cuando existan cuentas que no estén ingresadas en el plan de cuentas, pueden ingresarlas mientras realizan un asiento. Para ello, hagan clic en el icono Aumentar o modificar plan de cuentas y realicen el ingreso de la cuenta deseada en la pantalla del plan de cuentas.
 Al cerrar la pantalla del plan de cuentas, regresarán a la pantalla de asientos. Si desean actualizar las cuentas, hagan clic en Actualizar el plan de cuentas.
Al cerrar la pantalla del plan de cuentas, regresarán a la pantalla de asientos. Si desean actualizar las cuentas, hagan clic en Actualizar el plan de cuentas.
Automatizando Asientos Frecuentes.
Muchos asientos de ingreso o egreso pueden realizarse automáticamente, lo que facilita cálculos y ahorra tiempo, especialmente en la fuente de impuesto a la renta y del IVA. Para automatizar estos procesos, se necesitan dos configuraciones:
- Definir las cuentas con las que se va a trabajar, como cuentas corrientes o de ahorros.
- Predefinir las cuentas usuales, como IVA, descuentos, retenciones, caja, entre otras.
Cuentas Corrientes y de Ahorros, etc.
- Para configurar las cuentas con las que se va a trabajar, siga estos pasos:
- Ingrese al menú Contabilidad y seleccione la opción Cuentas.
- Elija el Banco Guayaquil de la lista desplegable de Bancos.
- Ingrese la información adicional, como el Número de Cuenta 123456789 y el Número de Cheque (se asume que el siguiente cheque a usar es el 220).
- Seleccione el código contable de la cuenta del banco Pichincha. Puede elegir por código o por descripción, pero seleccione solo una de las listas desplegables, ya que la otra se llenará automáticamente cuando se grabe el registro.
Después de ingresar toda esta información, proceda a grabar el registro.

Asignación de Cuentas
Ingrese al Menú Contabilidad y seleccione la opción Asignación de Cuentas.
En la pestaña Asignaciones Generales, encontrará los diferentes grupos para la asignación general. En cada uno de estos grupos, deberá revisar que tenga las cuentas contables correspondientes asignadas.
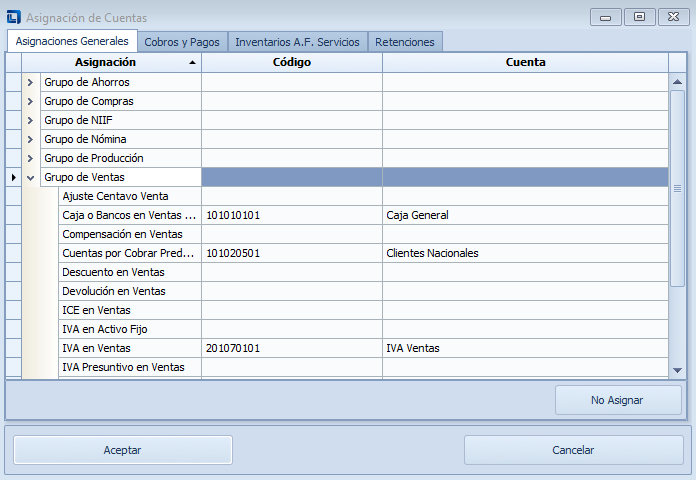 En la pestaña Cobros y Pagos, puede crear grupos de clientes y proveedores, así como ver las formas de pago para la venta y compra. Aquí, también puede asignar una cuenta contable para las diferentes formas de pago.
En la pestaña Cobros y Pagos, puede crear grupos de clientes y proveedores, así como ver las formas de pago para la venta y compra. Aquí, también puede asignar una cuenta contable para las diferentes formas de pago.
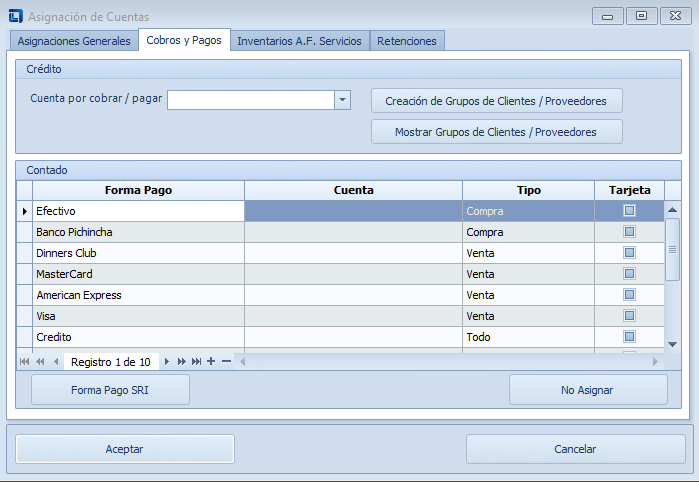
En la pestaña Inventario A.F. Servicios, podrá crear directamente los grupos de artículos. Seleccione el tipo de grupo que desea crear y luego seleccione las cuentas contables para compra, venta, costo, etc.
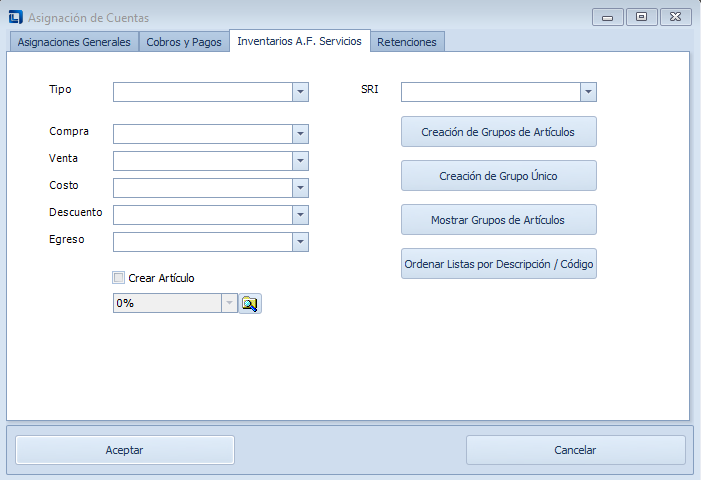
En la pestaña Retención, encontrará los códigos creados por defecto en el sistema que corresponden a la retención del impuesto a la renta y del IVA.
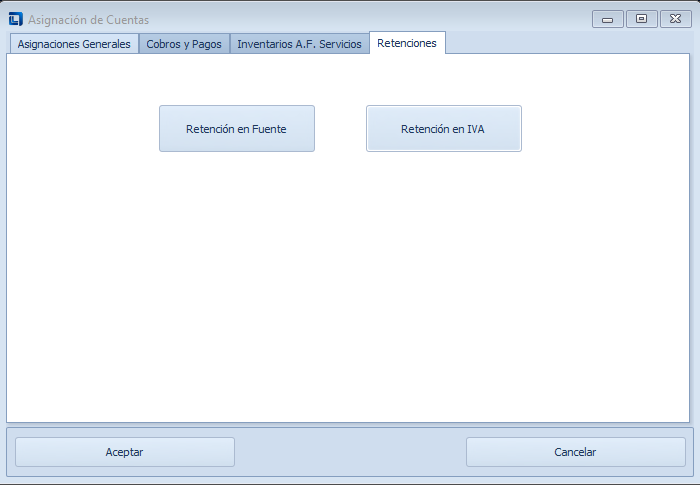
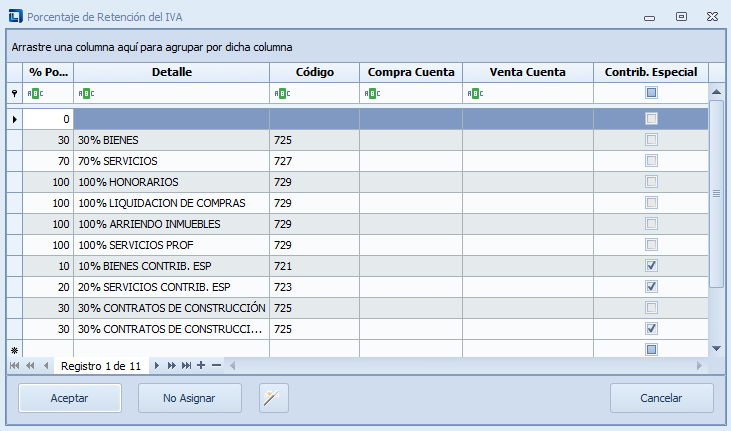
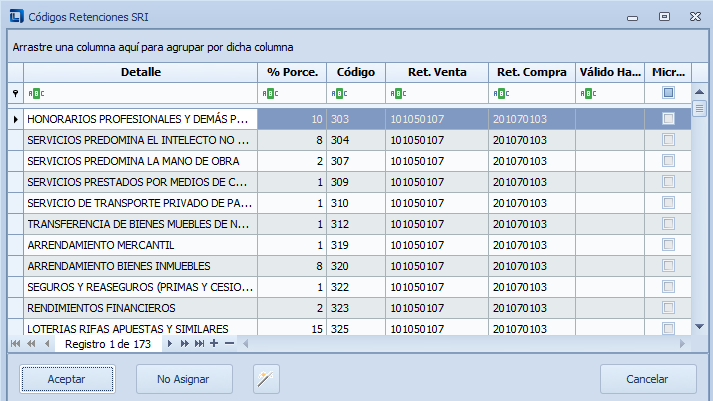
Para trabajar más rápidamente, puedes copiar la asignación de cuentas de empresas ya predefinidas. Para ello, accede al menú Herramientas y selecciona la opción ‘Copiar Archivos’. Luego, en la casilla ‘Copiar Archivos de’, ingresa el directorio y selecciona la empresa de la cual deseas obtener la asignación de cuentas. Finalmente, haz clic en Aceptar.
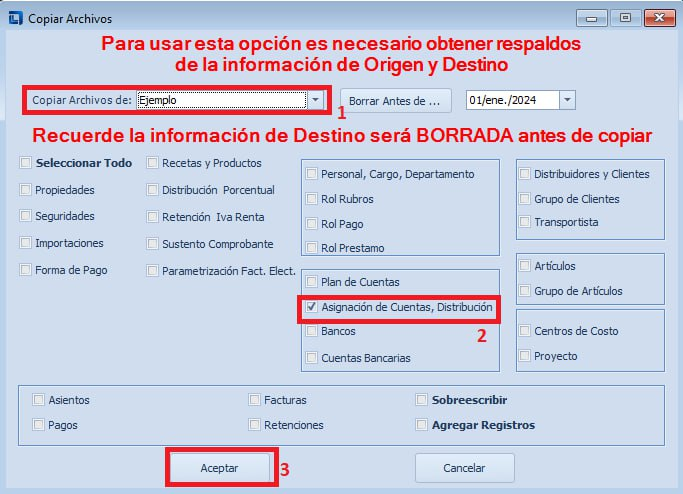
Esta función está diseñada para copiar información básica, como el Plan de cuentas, artículos, clientes y configuraciones de roles. Es crucial ingresar la información de manera precisa; de lo contrario, si por error selecciona un directorio incorrecto en la casilla de destino, podría eliminar la información del directorio seleccionado y perder irreversiblemente los datos.
Nota: Recordar generar un respaldo de la base de datos de origen y de destino en Archivo – Guardar.
Instructivo Conciliación Bancaria
Definiciones
Conciliación Bancaria
Es el proceso de comparar los movimientos contables que la empresa tiene registrado en su libro mayor de las cuentas corrientes o de ahorros, con el estado de cuenta enviado por el banco. El objetivo de este proceso es asegurarse que todos los movimientos se han registrado y que todo se encuentra verificado.
Cheque en tránsito
Son los cheques que han sido emitidos por la empresa, pero que el beneficiario del cheque aun no los cobra, también se los identifica como cheques girados y no cobrados
Depósitos en tránsito
Son los depósitos realizados por la empresa pero que el banco aun no los registra, el caso se da cuando los depósitos se realizan los últimos días del mes y corresponden a otros bancos. Procedimiento Registrar en el sistema contable todos los movimientos, poner un visto en los movimientos del estado de cuenta que coincidan con los movimientos del mayor del banco que se está conciliando.
Ejemplo práctico
Asiento de apertura
Juan y Pedro deciden crear una empresa y cada uno aporta 10.000 USD, ese dinero es depositado (Registro No. 1248) en el banco, el 3 de enero del 2017.
| Código | Cuenta | Debe | Haber |
|---|---|---|---|
| 1.1.1.02 | Banco | 20.000 | 0 |
| 3.1.1 | Socio Juan | 0 | 10.000 |
| 3.1.1 | o | 0 | 10.000 |
Asiento de Pago a proveedor El 5 de enero del 2017 se paga con el cheque N° 1 el abogado por realizar los trámites de constitución de la empresa
| Código | Cuenta | Debe | Haber |
|---|---|---|---|
| 5.1.2 | Gastos de Constitución | 1.000,00 | 0,00 |
| 1.1.1.02 | Socio Juan | 0 | 10.000 |
| 3.1.1 | Banco | 0,00 | 1.000,00 |
Ingrese a la pantalla asientos desde Contabilidad – Asientos
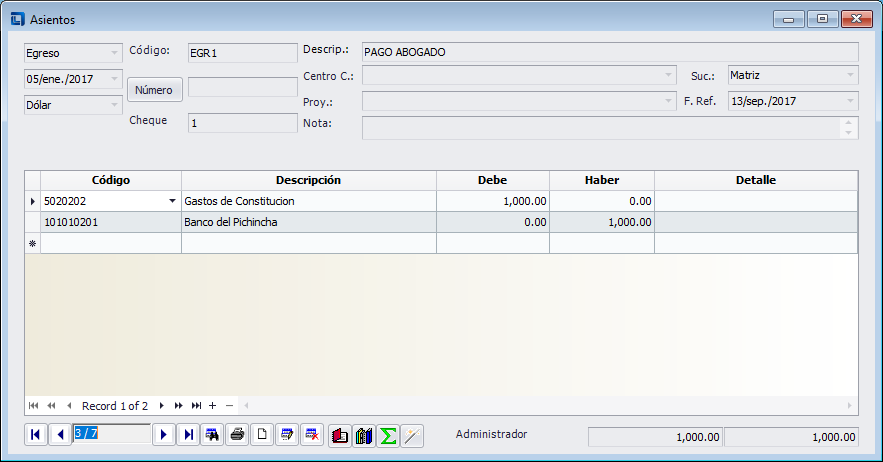
Proceso de Conciliación Bancaria
El banco emite el estado de cuenta correspondiente a enero; el usuario compara el estado de cuenta con el mayor de la cuenta del banco, como se muestra en las siguientes imágenes.
Contabilidad – Conciliación Bancaria
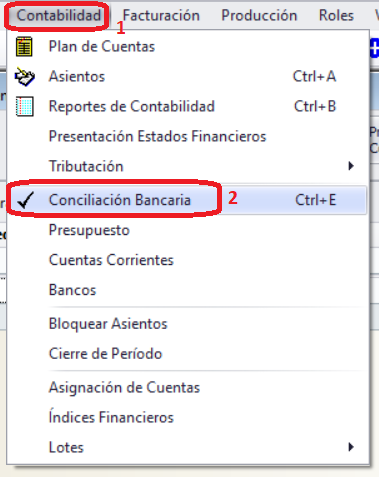
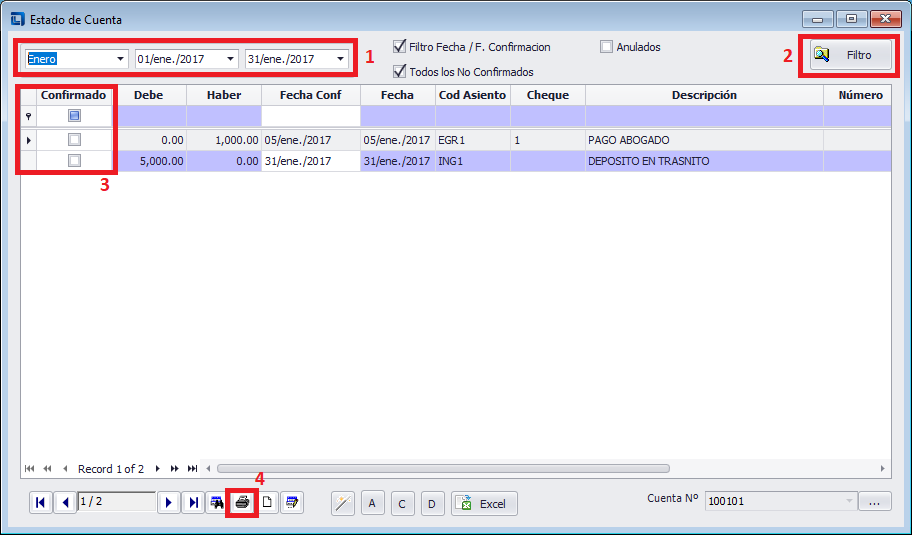
- Registre contablemente las Notas de Crédito bancarias
- Registre contablemente las Notas de Débito bancarias
- Seleccionar la fecha del mes a conciliar
- Dar clic en el botón filtro
- En la columna confirmado, marque las transacciones que coinciden (Fechas pueden ser posteriores en el estado de cuenta del banco)
- Dar clic en el botón de la impresora.
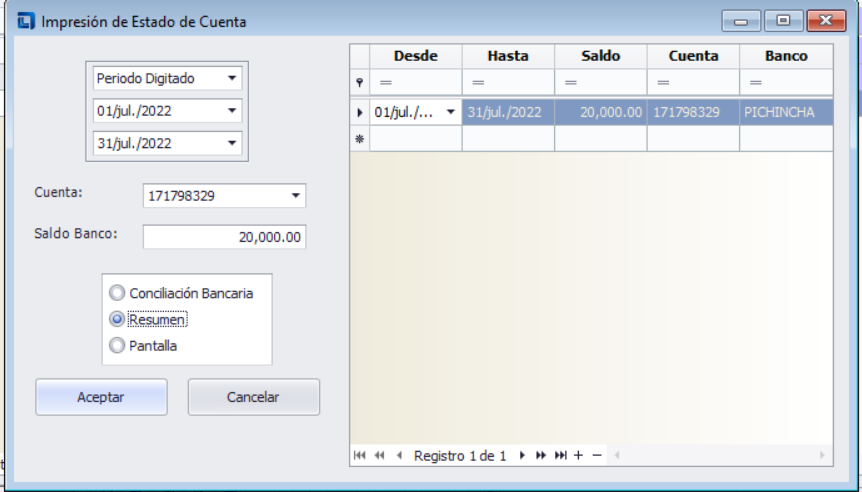 7. Seleccione el periodo a imprimir, la cuenta y digite el valor del saldo en banco
8. Escoja la opción Resumen y dar clic en aceptar.
7. Seleccione el periodo a imprimir, la cuenta y digite el valor del saldo en banco
8. Escoja la opción Resumen y dar clic en aceptar.
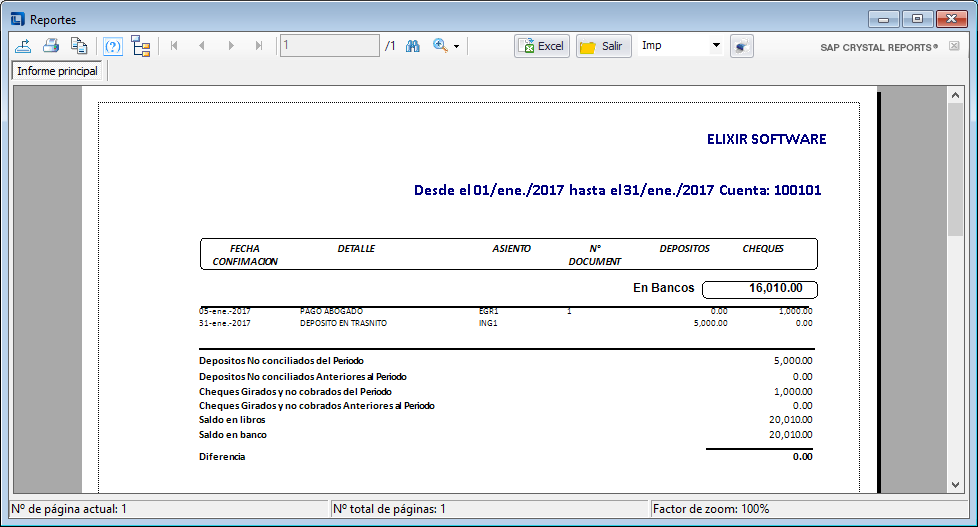 9. Se visualiza el reporte para verificar que este conciliado en el campo diferencia debe estar el valor 0,00
10. Verifique que el saldo de la conciliación corresponde con el saldo de la cuenta de mayor
9. Se visualiza el reporte para verificar que este conciliado en el campo diferencia debe estar el valor 0,00
10. Verifique que el saldo de la conciliación corresponde con el saldo de la cuenta de mayor
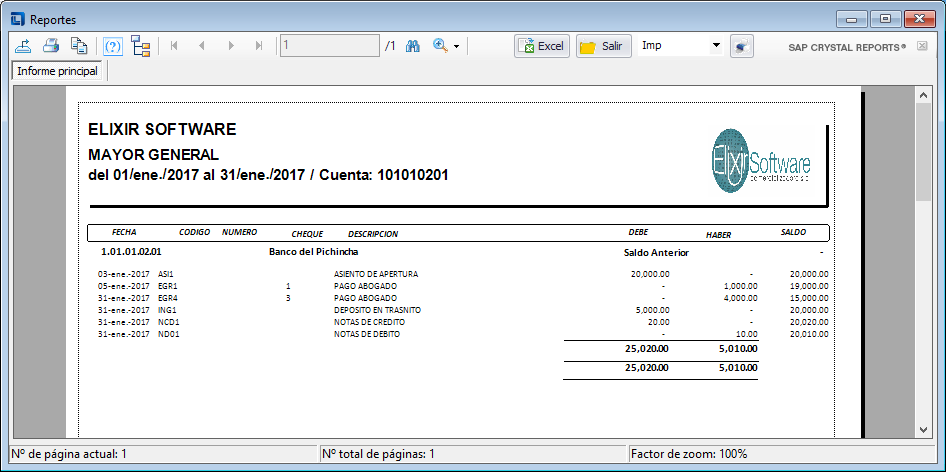
Creación de clientes y proveedores.
Antes de Empezar
Este ejemplo asume que usted sabe cómo crear una empresa, abrir una empresa y usar la barra de herramientas. Si este no es el caso, revise los primeros capítulos del manual para obtener una comprensión completa antes de proceder.
Ingreso de proveedores Para el ejemplo, ingresamos la siguiente información de Proveedores.
| Proveedor | Telefono | RUC. Cedula | Dirección | Contacto | Correo |
|---|---|---|---|---|---|
| Reloj Japonés | 2345678 | 1791349904001 | 10 de agosto 1234 | Galo Carrión | reloj@gmail.com |
| Jorge Zabala | 2345069 | 1756784336 | 6 de diciembre 123 | Jorge Zapata | jorge@gmail.com |
Ingrese al menú de facturación y seleccione la opción Proveedores. Utilizando la barra de herramientas, haga clic en Nuevo y complete los datos principales del proveedor. En la pestaña Básico, deberá ingresar los siguientes datos obligatorios:
- Nombre: Aquí se coloca el nombre y apellido del proveedor.
- Dirección: La dirección del proveedor.
- RUC/Cédula: El número de RUC o cédula del proveedor.
- Correo electrónico: La dirección de correo electrónico del proveedor.
Los demás datos son opcionales y complementarios, por lo que puede dejarlos vacíos si así lo desea.
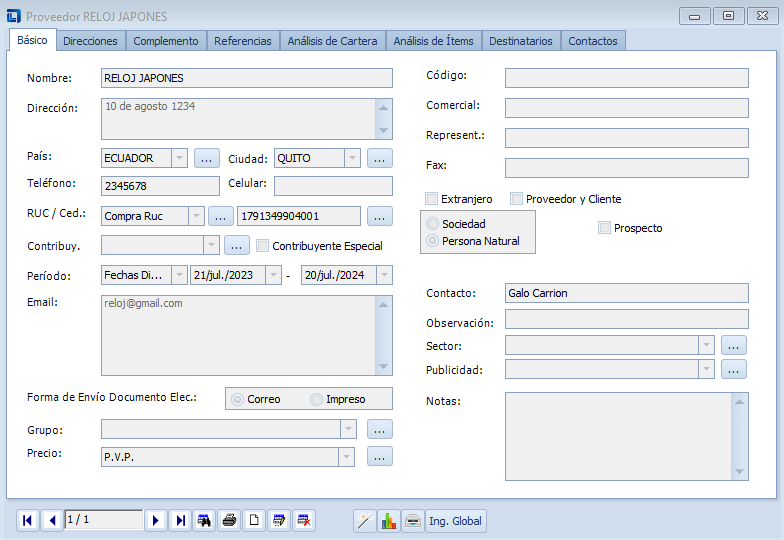
En la pestaña Direcciones, podrá crear las diferentes direcciones que maneje el proveedor, junto con su respectiva serie en las facturas que se recibirán.
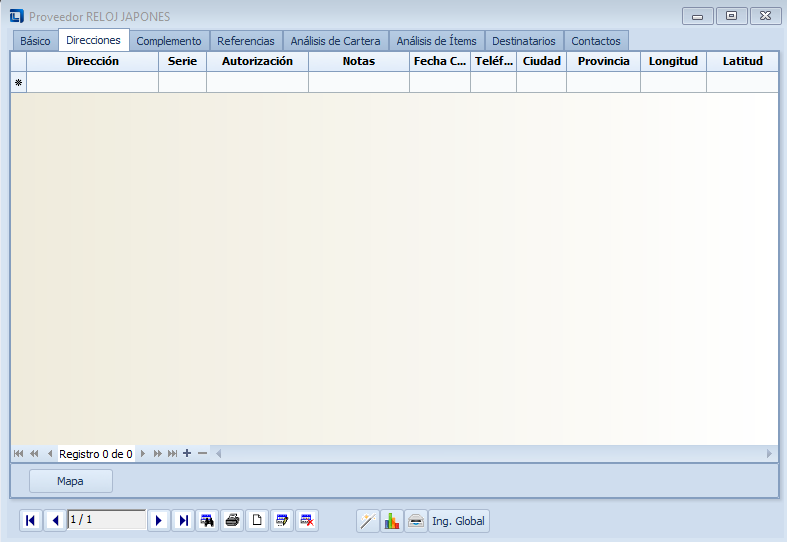
En la pestaña Complemento, se pueden configurar varios parámetros importantes relacionados con la gestión de proveedores. Estos incluyen el rango de numeración permitido para los documentos emitidos por el proveedor, las condiciones de pago, los plazos de crédito, el límite máximo de crédito y otras configuraciones relevantes para las guías de remisión y la gestión financiera.
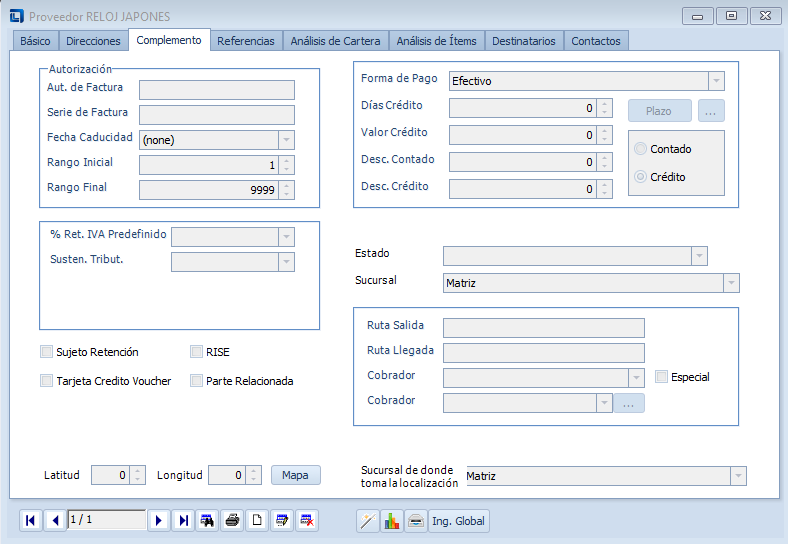
En la pestaña Referencia, podemos agregar algunos datos personales adicionales del proveedor, como información para el Cash Management y otros datos relevantes.
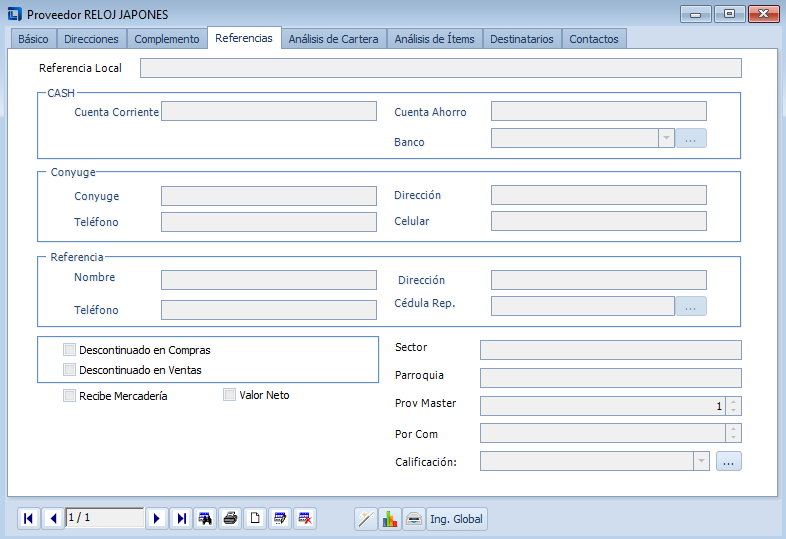
En la pestaña Análisis de Cartera, se puede acceder a un registro detallado de las facturas asociadas a cada cliente. Aquí, es posible revisar el estado de las facturas, incluyendo su fecha de vencimiento y los saldos pendientes. Además, desde cada factura, se puede acceder directamente a la información de retención correspondiente. Es importante destacar que este reporte también se puede exportar a un formato compatible con Excel para un análisis más detallado o para su posterior procesamiento.
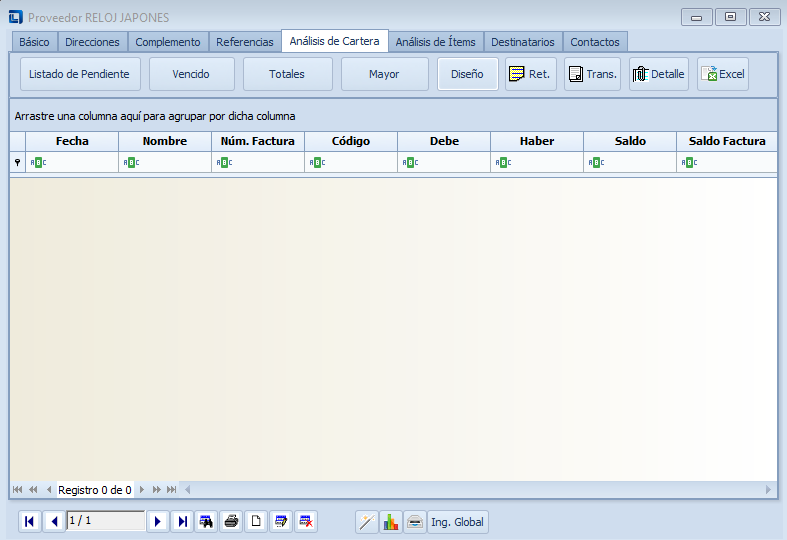 En la pestaña Análisis de Ítems aquí se podrá generar un listado de Ítems el cual mostrará todo lo que el proveedor nos ha vendido. Y también en listado de facturas de todo lo vendido, desde esta ventana podremos ir cada una de las compras y también podremos exportar a Excel la información generada.
En la pestaña Análisis de Ítems aquí se podrá generar un listado de Ítems el cual mostrará todo lo que el proveedor nos ha vendido. Y también en listado de facturas de todo lo vendido, desde esta ventana podremos ir cada una de las compras y también podremos exportar a Excel la información generada.
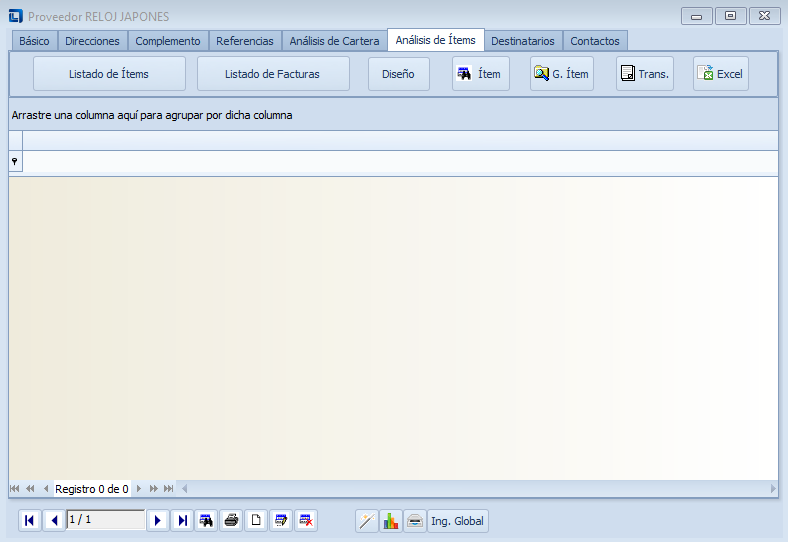
En la pestaña Destinatario: Si tuviese algún destinatario para entregas.
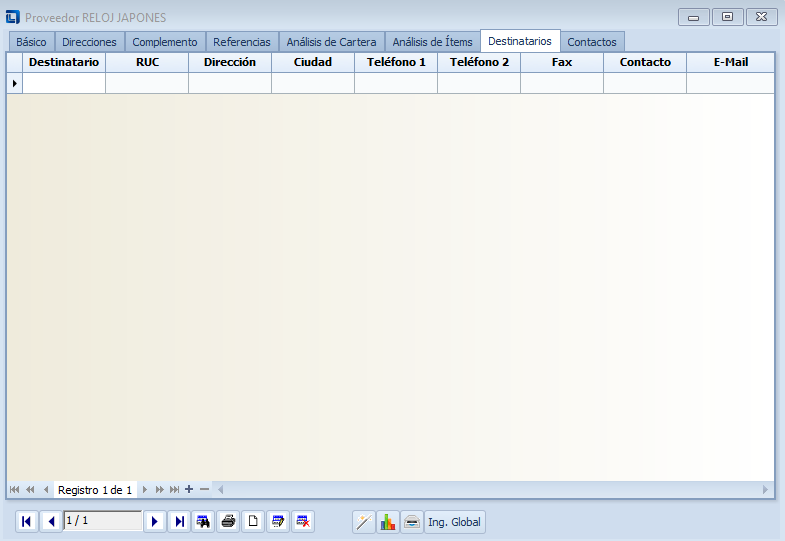 En la pestaña Contactos: Puede colocar todos los contactos de ese Proveedor.
En la pestaña Contactos: Puede colocar todos los contactos de ese Proveedor.
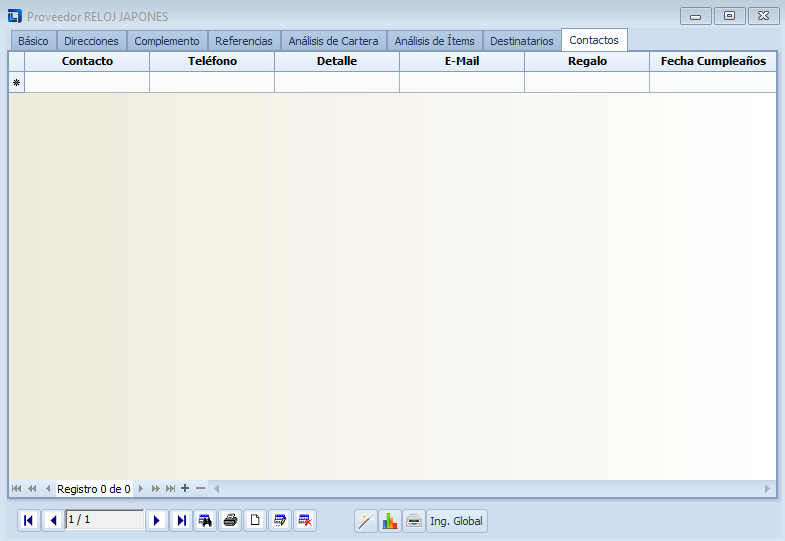
Nota: Recuerde que no es necesario ni obligatorio llenar todas las pestañas de la ficha del proveedor.
Esta misma información de la ficha del proveedor es idéntica para la creación de clientes, contienen la misma información y deben ser llenados con los campos que se vayan a usar.
Teniendo esto en cuenta y aplicando lo aprendido crearemos el siguiente proveedor
Nombre : Jorge Zabala
Teléfono: 2345069
Cedula: 1710534650
Direccion: 6 de Diciembre 123
Contacto: Jorge Zapata
Correo: jorge@gmail.com
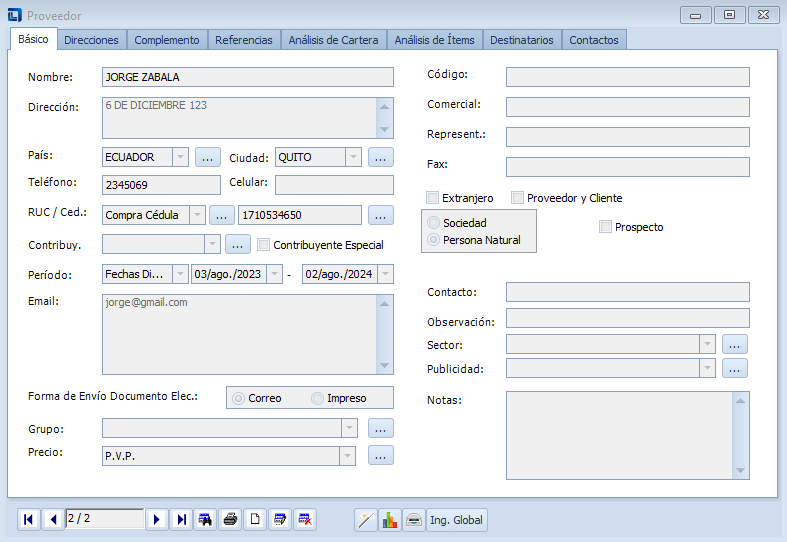
Al ingresar el RUC, notarás que en el lado derecho se encuentra un icono. Este ícono te indicará la validez del RUC o cédula. Si el número ingresado es correcto, se mostrará una pantalla de confirmación.
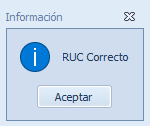
Ingreso de Clientes
Para el ingreso de clientes, utilizaremos la siguiente información: Nombre : Marco Melo Teléfono: 2234567 Ruc o Cedula: 1704290863001 Dirección: 10 de Agosto 1234 Contacto: Galo Carrión Correo: marco @gmail.com
Ingreso de Consumidor final
Nombre : Consumidor Final Ruc o Cedula: 999999999999
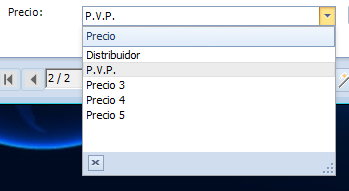
Para ingresar clientes, acceda al menú de Facturación y seleccione la opción Clientes. El proceso de ingreso de información es similar al de los proveedores. En el caso de Marco, un cliente frecuente que recibe un precio especial por cada artículo seleccione Precios de Distribuidor de la lista de precios.
Ingreso de Grupo de Artículos.
Para nuestro ejemplo, necesitamos crear 2 grupos: Relojes y Gafas. Para hacerlo, acceda al Menú de Facturación y seleccione la opción Artículos o presione la tecla F4. Antes de crear los artículos, primero crearemos los grupos. Dentro de la ventana de artículos, seleccione la opción Grupo de Artículos. En el campo Nombre, ingrese Relojes y asegúrese de que la opción desplegable esté en Inventario.
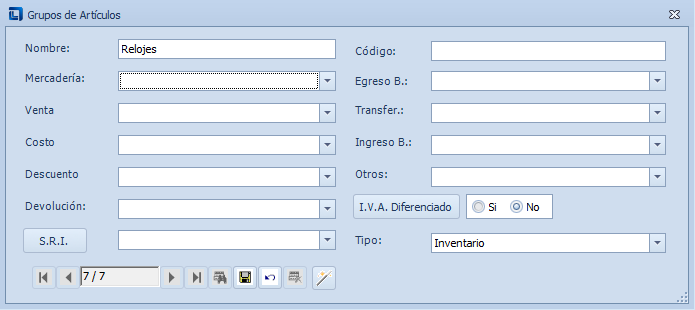 Nota. En esta sección asignaremos las cuentas contables que usará el grupo. Esto significa que cuando usted utilice un artículo dentro de este grupo y cree el asiento correspondiente, se dirigirá automáticamente a la cuenta configurada aquí.
Nota. En esta sección asignaremos las cuentas contables que usará el grupo. Esto significa que cuando usted utilice un artículo dentro de este grupo y cree el asiento correspondiente, se dirigirá automáticamente a la cuenta configurada aquí.
Inventario
Ingreso de Grupo de Artículos.
La empresa comienza con un inventario inicial de 10 relojes de hombre valorados en USD 34 y 20 relojes de mujer valorados en USD 40. Para registrar el estado inicial, debe definir cada uno de los artículos de la siguiente manera:
Ingreso de Artículos
Para registrar un nuevo artículo, acceda al Menú de Facturación y seleccione la opción Artículos. Presione el botón Nuevo y complete los siguientes campos:
Código del artículo: RH-001
Grupo al que pertenece: Relojes
Descripción: Reloj de Hombre
Cantidad mínima: Ingrese la cantidad mínima deseada. Para este ejemplo, sugiero ingresar 8 como cantidad mínima.
Cantidad máxima: Ingrese la cantidad máxima de relojes que desea tener en bodega. Para este caso, sugiero ingresar 20.
Precio de distribuidor: Ingrese el precio del artículo para ventas al por mayor o para clientes con precios especiales. Por ejemplo, el Reloj de Hombre se venderá a USD 38.50.
Precio de venta: Ingrese el precio de venta al público. Para este caso, ingrese USD 42.
Impuesto: Ingrese el impuesto aplicable, por ejemplo, 12%.
Finalmente, presione el botón Guardar para registrar el artículo.
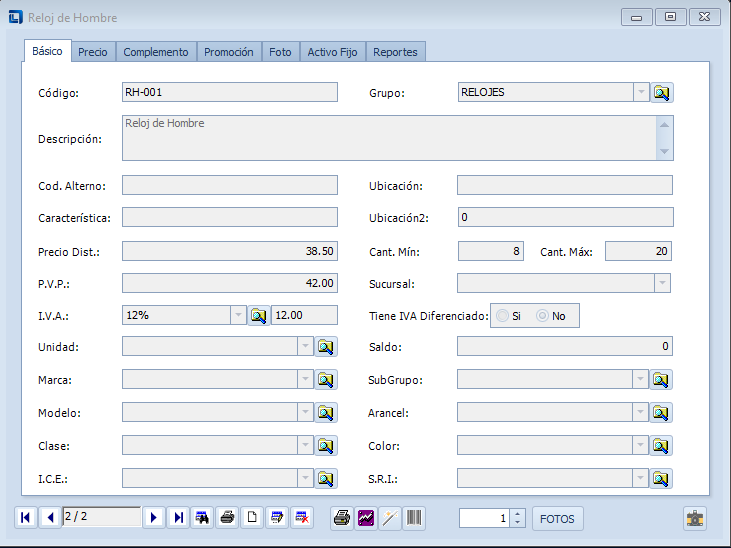 En la pestaña Precio, se pueden configurar las diferentes listas de precios que maneja el sistema. Estas listas estarán enlazadas con la información configurada en la ficha del cliente, lo que permite una asignación precisa de los precios según las necesidades y acuerdos comerciales con cada cliente.
En la pestaña Precio, se pueden configurar las diferentes listas de precios que maneja el sistema. Estas listas estarán enlazadas con la información configurada en la ficha del cliente, lo que permite una asignación precisa de los precios según las necesidades y acuerdos comerciales con cada cliente.
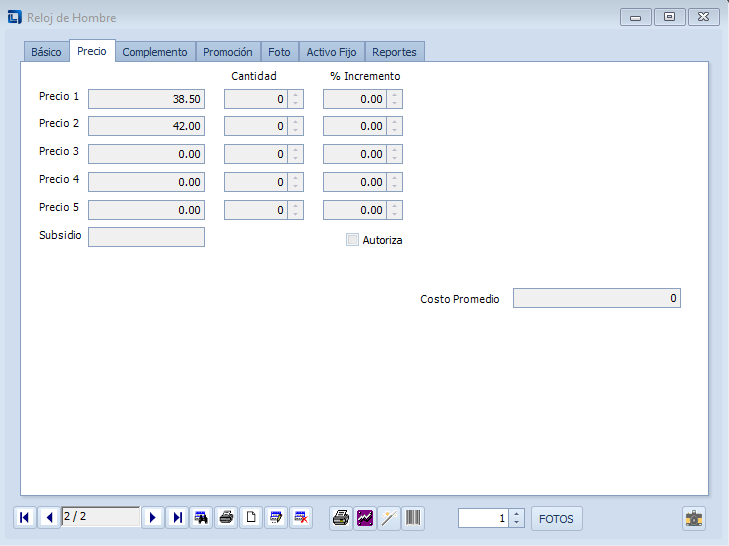
En la pestaña Foto, se puede agregar una descripción del artículo y subir una foto correspondiente del mismo.
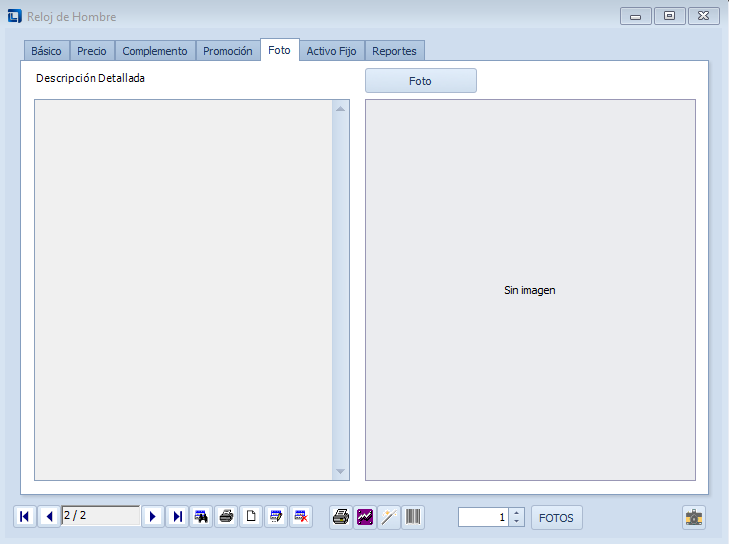
En la pestaña Activo Fijo, se configuran los valores o datos para la depreciación en caso de que el artículo sea un activo fijo y necesite depreciarse.
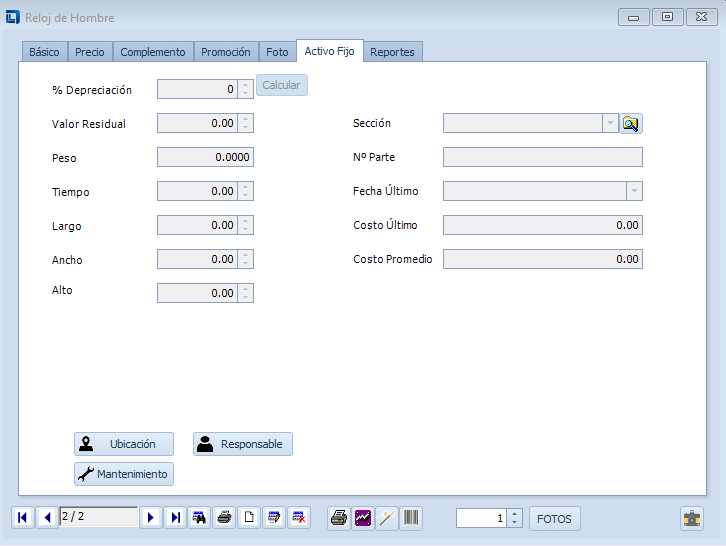 En la pestaña Reportes, hay opciones para generar reportes como Kárdex, movimientos y reservas. Estos reportes se generan exclusivamente del artículo que se está visualizando en ese momento.
En la pestaña Reportes, hay opciones para generar reportes como Kárdex, movimientos y reservas. Estos reportes se generan exclusivamente del artículo que se está visualizando en ese momento.
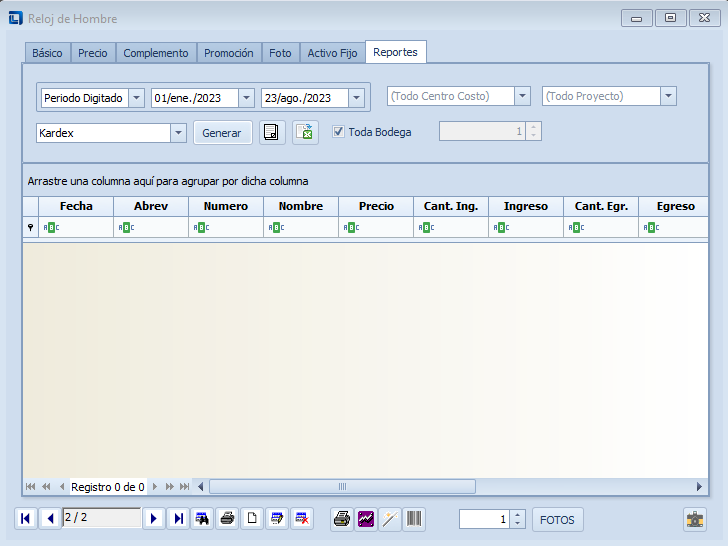
Repitamos el proceso anterior para el ingreso del Reloj de Mujer con el código RM-001:
- Código del artículo: RM-001
- Descripción: Reloj de Mujer
- Grupo al que pertenece: Relojes
- Cantidad mínima: 20
- Cantidad máxima: 40
- Precio de distribuidor: USD 44
- Precio de venta: USD 48
Luego, presiona el botón Grabar para guardar los cambios y salir del proceso.
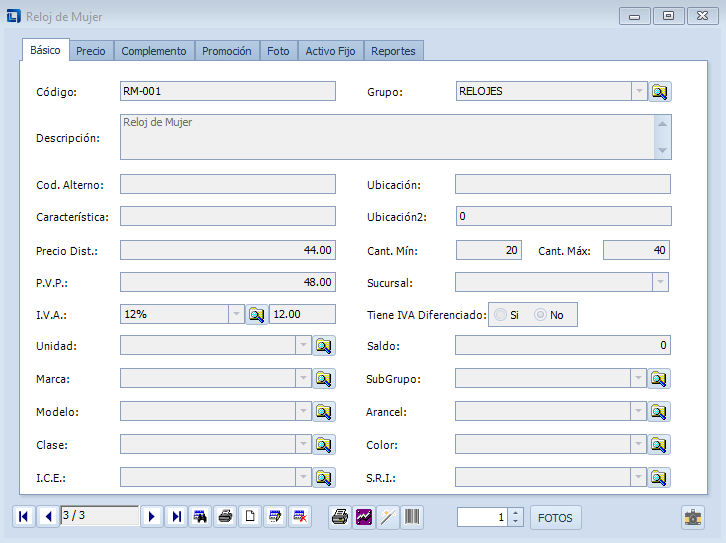
Ingreso de Inventario
Para registrar los artículos en el inventario, sigue estos pasos:
- Ingresa al menú Facturación y selecciona la opción Compras.
- Presiona el botón Nuevo.
- Ingresa Saldo Inicial como proveedor y selecciona Saldo Inicial de la lista de proveedores.
- Ingresa SI-001 como número de referencia y 1 de enero de 2023 como fecha.
En la sección de artículos, ingresa los siguientes detalles: Para el artículo Reloj de Hombre:
- Cantidad: 10
- Precio: USD 35
Para el artículo Reloj de Mujer:
- Cantidad: 10 (o la cantidad correspondiente)
- Precio: USD (según corresponda)
- Presiona Grabar para finalizar el registro.
Para ver el resultado de lo ingresado hasta el momento, acceda al menú de Facturación y seleccione la opción Reportes de Inventario. Seleccione Facturación y luego Reporte de Inventario, después presione el botón Aceptar.
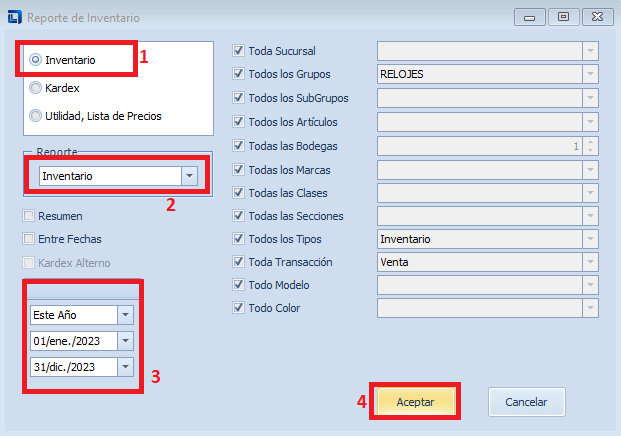
En el reporte generado podrá ver la información de la compra ingresada, así como los primeros movimientos de nuestro inventario. A medida que ingrese más información en compras, ventas, ingresos y egresos, estos se reflejarán en este reporte.
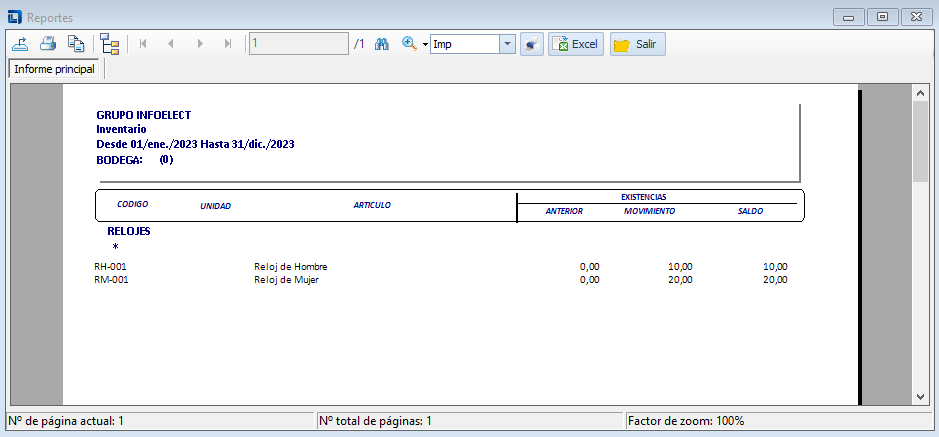
Ingreso de Ventas
El día 3 de enero de 2009, usted vendió 1 reloj de hombre a 42 USD y 2 relojes de mujer a 48 USD cada uno. Para registrar estas ventas, por favor siga estos pasos:
- Ingrese al menú Facturación y seleccione la opción Ventas.
- Haga clic en Nuevo Documento y elija al cliente previamente creado, Marco Melo, de la lista de clientes.
- Ingrese 1 en la cantidad y seleccione Reloj de Hombre de la lista de artículos. El precio de venta y el impuesto se ingresarán automáticamente.
- Luego, ingrese 2 en la cantidad y seleccione Reloj de Mujer de la lista de artículos. El precio también se completará automáticamente.
- Finalmente, presione el botón Guardar para registrar la venta.
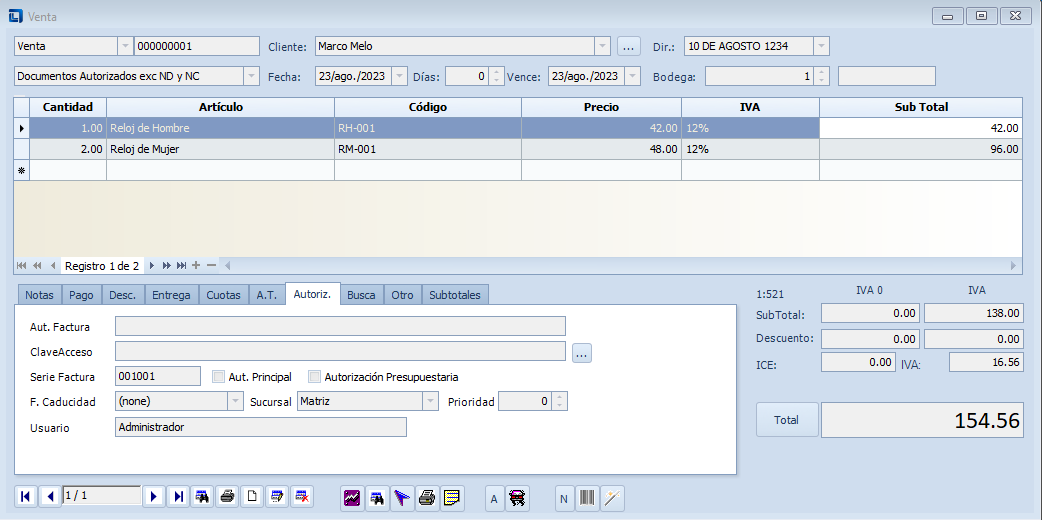
El cliente nos ha pagado 200 USD. Para calcular cuánto debemos devolverle, siga estos pasos: En la ficha de pago, en la parte inferior izquierda, encontrará un espacio marcado como Recibido. Ingrese la cantidad que nos dio el cliente, en este caso, 200 USD.
Luego, presione el icono correspondiente, ubicado en la parte inferior izquierda, que indica cuánto debemos devolverle al cliente.
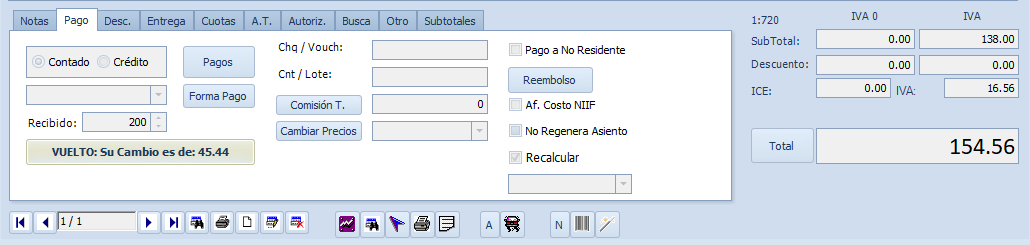 Para verificar cómo se ha afectado el inventario, siga estos pasos:
Para verificar cómo se ha afectado el inventario, siga estos pasos:
- Acceda al Menú Facturación y seleccione la opción Reportes de Inventario.
- Luego, presione Aceptar’.
- El resultado se mostrará en la pantalla, donde podrá observar cómo ha sido afectado el inventario.
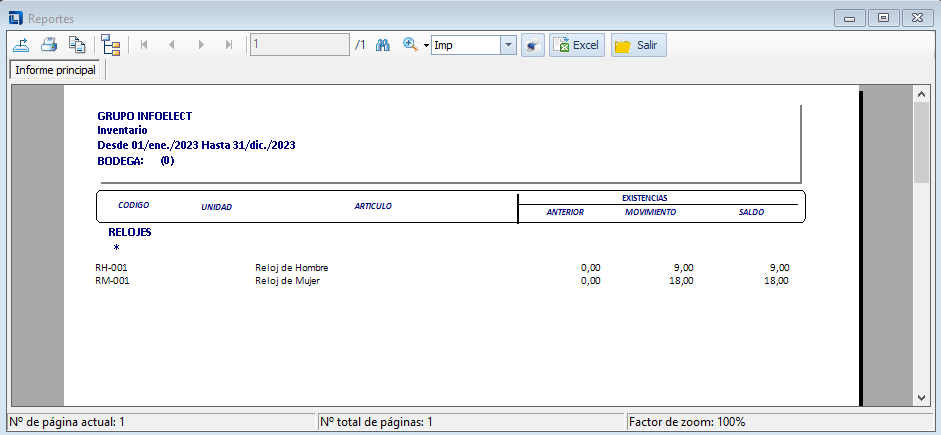
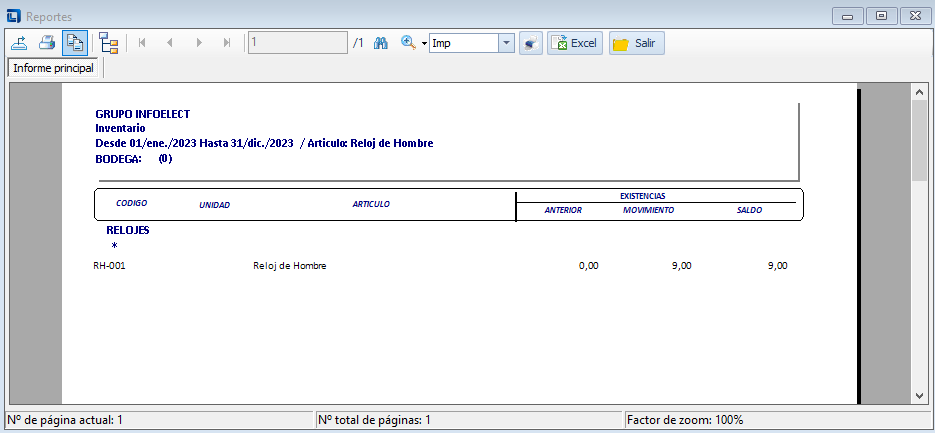
Para revisar el movimiento de cada uno de los artículos, elija la opción Facturación y luego Reporte de inventarios. En los filtros, desmarque la opción Todos los artículos y seleccione únicamente el artículo del cual desee ver los movimientos.Para revisar el movimiento de cada uno de los artículos, elija la opción Facturación y luego Reporte de inventarios. En los filtros, desmarque la opción Todos los artículos y seleccione únicamente el artículo del cual desee ver los movimientos.
Orden de compra
Para realizar un pedido de reposición de mercadería, como por ejemplo para reabastecer el stock de Relojes, siga estos pasos:
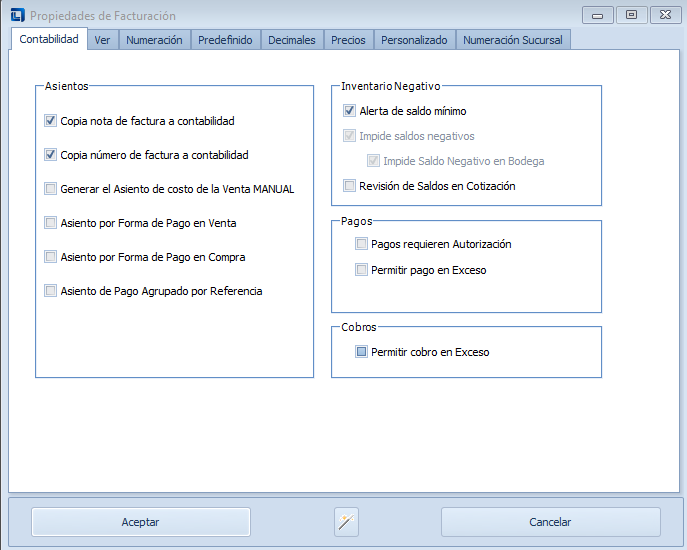
- Ingrese al menú ‘Facturación’ y seleccione la opción ‘Orden de Compra’.
- Escoja el proveedor ‘Reloj Japonés’.
- Presione el botón de ‘Hombre’, digite en cantidad ‘10’ y seleccione de la lista de artículos ‘Reloj de Hombre’.
- Ingrese el precio de $36.
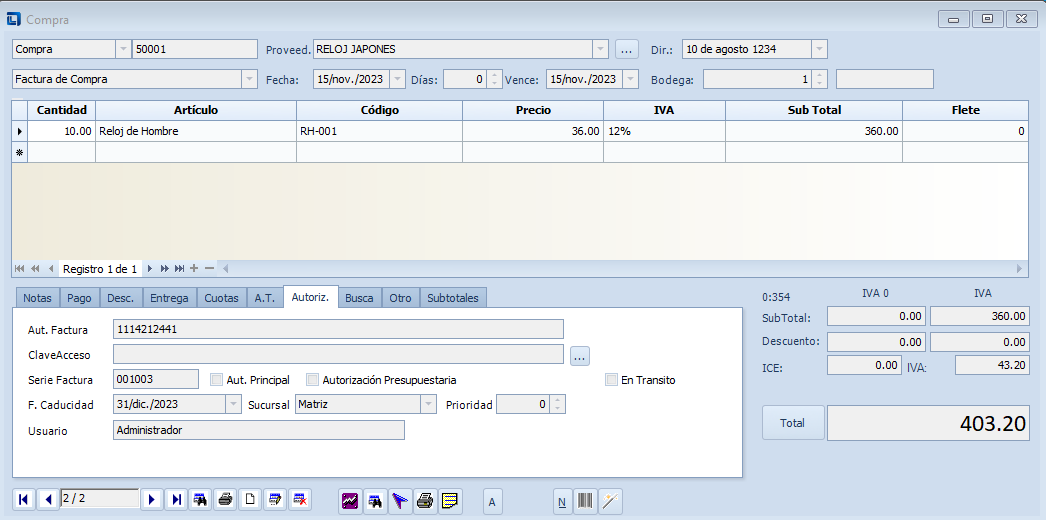
Convertir una orden de compra en factura de compra.
El 8 de enero de 2009, llegaron 8 relojes de hombre con la factura S01-020, correspondiente a la Orden de Compra OCM-1. (Se omitieron 2 relojes debido a la falta de stock). Para convertir una orden de compra en una factura de compra, siga estos pasos:
-
Ingrese al menú Facturación y seleccione la opción Orden de Compra.
-
Busque la orden de compra deseada.
-
Presione el icono de transformación
 ubicado en la parte izquierda de la pantalla.
ubicado en la parte izquierda de la pantalla. -
Se le presentará el siguiente mensaje.
 Responda Sí, cambie la cantidad de la factura de compra a 8, ingrese el número de factura S01-020 y grabe la factura de compra.
Responda Sí, cambie la cantidad de la factura de compra a 8, ingrese el número de factura S01-020 y grabe la factura de compra.
Para observar el kárdex de los Relojes de Hombre, acceda a Facturación > Reporte de Inventario > Kárdex. Luego, desmarque la casilla Todos los artículos y seleccione Reloj de Hombre en la lista desplegable. Finalmente, presione el botón Aceptar para generar el reporte del kárdex.
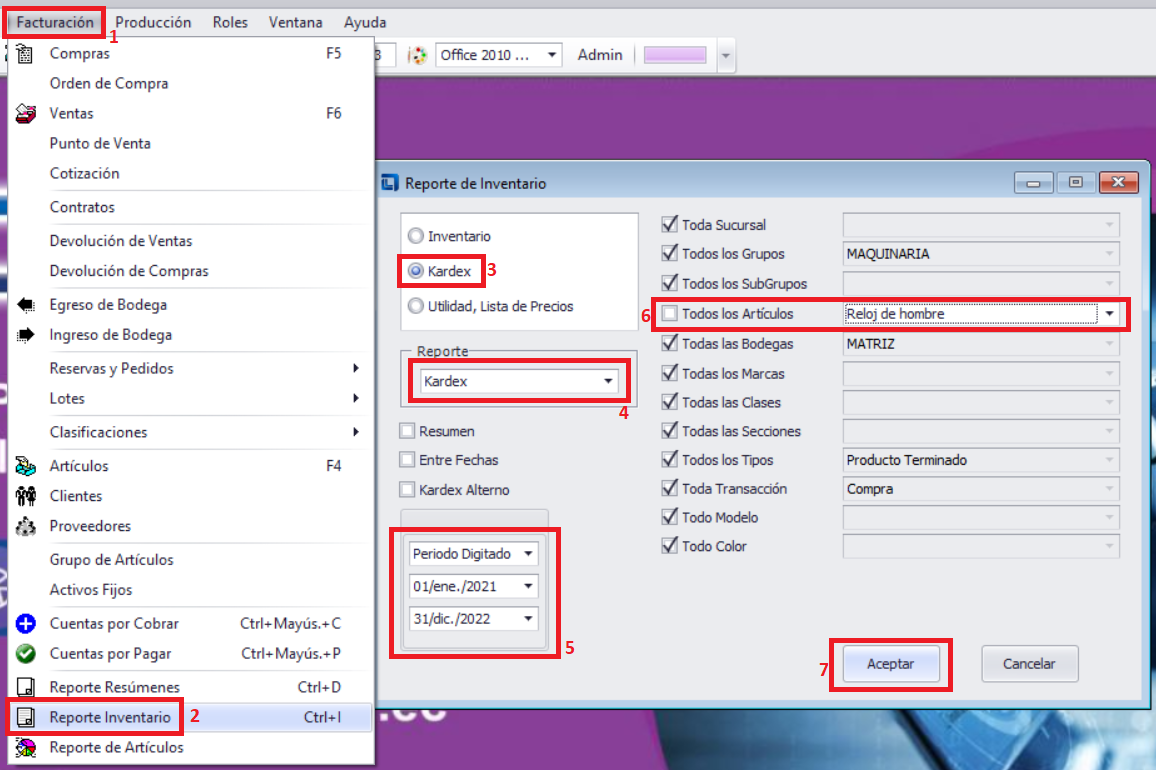
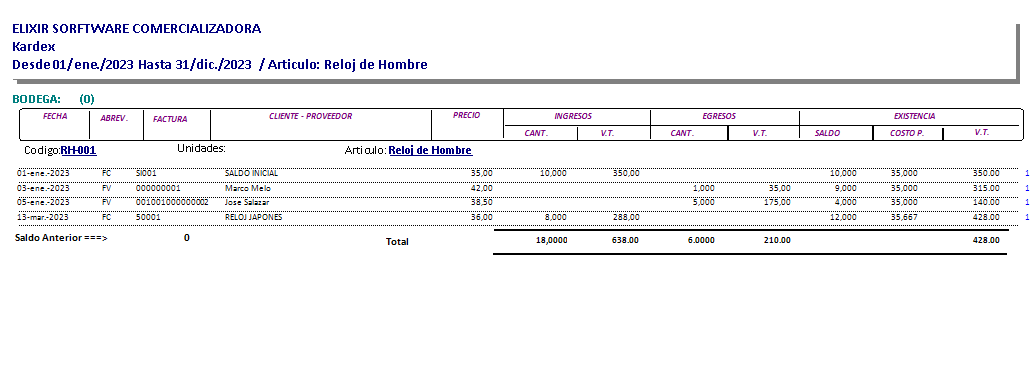
Ventas a Crédito
El Sr. José Salazar solicita un crédito de 30 días a partir del 12 de enero para la compra de 6 relojes de Hombre y 8 relojes de Mujer. Se acuerda venderle los artículos al precio de venta al público. El pago se realizará en dos partes: el 50% se abonará en 15 días y el 50% restante en 30 días.
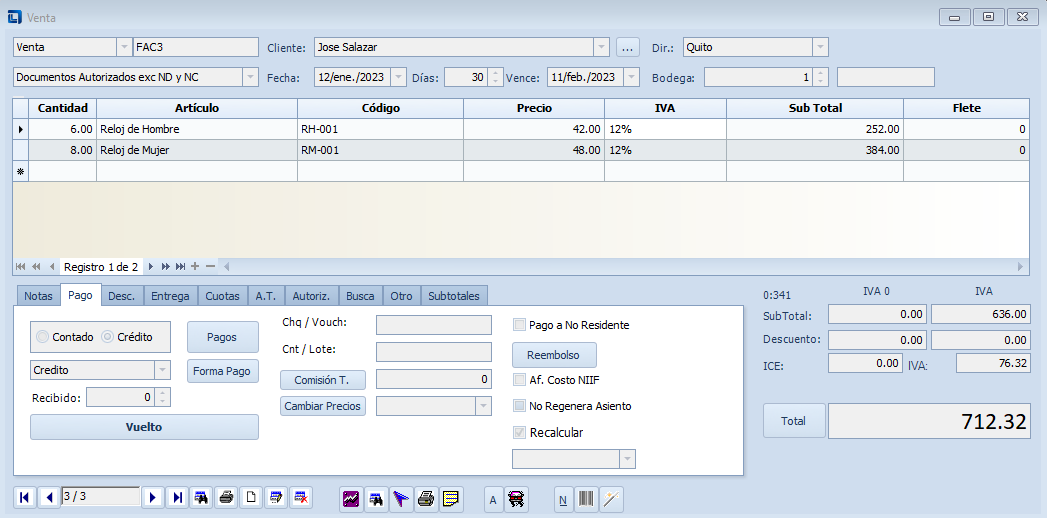 En la ficha de pago, seleccione la opción Crédito en la lista desplegable de Tipo de Pago y en la lista de Pagos también elija Crédito. Ingrese 30 en el campo de días. La fecha de vencimiento se actualizará automáticamente. Guarde los cambios y cierre la ficha.
En la ficha de pago, seleccione la opción Crédito en la lista desplegable de Tipo de Pago y en la lista de Pagos también elija Crédito. Ingrese 30 en el campo de días. La fecha de vencimiento se actualizará automáticamente. Guarde los cambios y cierre la ficha.
Cuentas por Cobrar
El Sr. José Salazar paga el 27 de enero de 2009 el 50% de su deuda. Cuando una factura de venta se ingresa a crédito, automáticamente se registra en cuentas por cobrar. Los pagos de cuentas se pueden realizar parcialmente; por ejemplo, para abonar el 50% de la deuda.
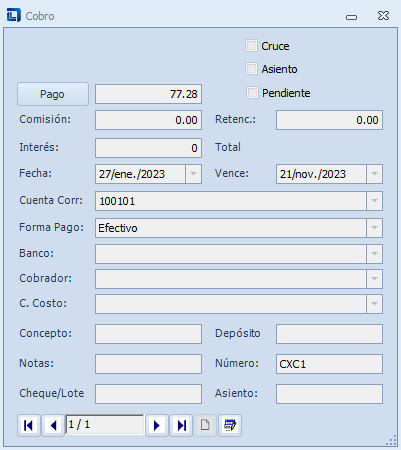 Desde la venta, vaya a la pestaña Pago y haga clic en el botón Nuevo. Ingrese el pago de 77.28 y seleccione Pago en efectivo como forma de pago. También debe especificar la cuenta corriente que se verá afectada al registrar el asiento correspondiente.
Desde la venta, vaya a la pestaña Pago y haga clic en el botón Nuevo. Ingrese el pago de 77.28 y seleccione Pago en efectivo como forma de pago. También debe especificar la cuenta corriente que se verá afectada al registrar el asiento correspondiente.
Automáticamente regresamos a la pantalla principal y podemos observar que el pago se ha registrado en la parte inferior, y el saldo ha sido ajustado.
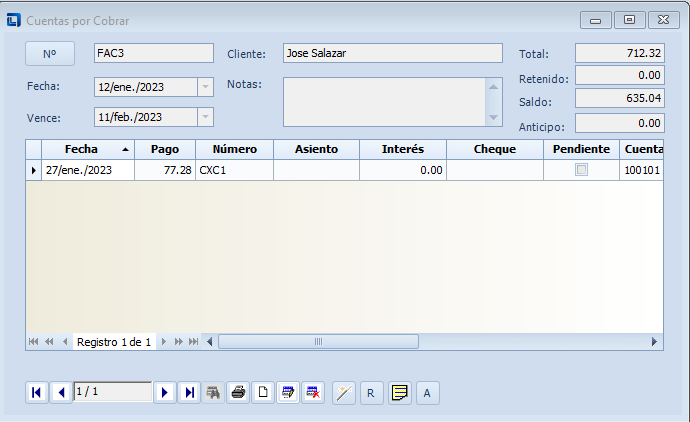
Actualización de Precios
El 28 de enero de 2009, se compra 20 relojes de mujer a $45 y 10 de Hombre a $40 al Sr. José Zapata a crédito.
Para que al realizar una compra se pueda aumentar el precio de venta automáticamente ingrese al menú Archivo y escoja la opción Propiedades/Facturación, en la pestaña Precios ponemos un visto en al Grabar la compra.
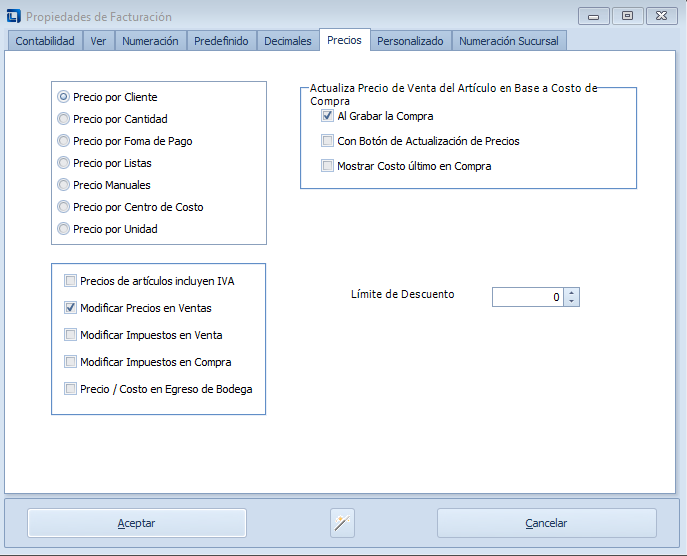 Queremos tener un incremento de precio del 10% para los distribuidores y 20% para el público. Para modificar estos valores, ingrese al menú Facturación y seleccione la opción Artículos. Busque reloj de hombre y vaya a la pestaña Precio. Edita el porcentaje de incremento frente a Precio de Distribuidor, cambiando el valor de 10% a 20%. Haga lo mismo para el incremento del Precio de Venta al Público, cambiando el valor de 10% a 20%.
Queremos tener un incremento de precio del 10% para los distribuidores y 20% para el público. Para modificar estos valores, ingrese al menú Facturación y seleccione la opción Artículos. Busque reloj de hombre y vaya a la pestaña Precio. Edita el porcentaje de incremento frente a Precio de Distribuidor, cambiando el valor de 10% a 20%. Haga lo mismo para el incremento del Precio de Venta al Público, cambiando el valor de 10% a 20%.
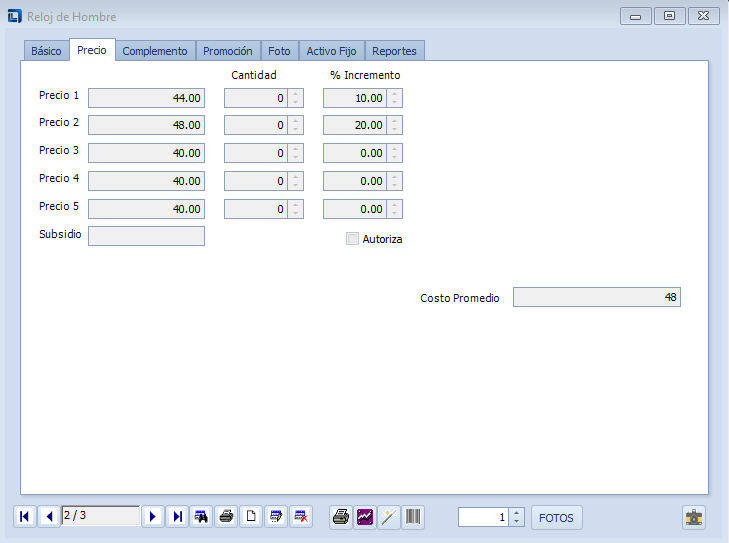 Es posible realizar una actualización automática de precios cada vez que se ingresa una nueva compra. Para ello, ingrese al menú Facturación, luego a Compras y escoja el proveedor Jorge Zapata de la lista. Presione Nueva Línea e ingrese la cantidad 20. Seleccione Reloj de Mujer en la descripción y en el precio ingrese 45 USD . Continúe con los datos del reloj de hombre, ingresando un precio de $40.
Es posible realizar una actualización automática de precios cada vez que se ingresa una nueva compra. Para ello, ingrese al menú Facturación, luego a Compras y escoja el proveedor Jorge Zapata de la lista. Presione Nueva Línea e ingrese la cantidad 20. Seleccione Reloj de Mujer en la descripción y en el precio ingrese 45 USD . Continúe con los datos del reloj de hombre, ingresando un precio de $40.
Para cambiar el precio de venta, presione el icono Actualizar Precios. Se le presentará un mensaje de confirmación.
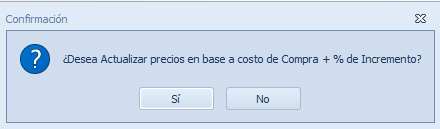
Al dar clic en ‘Sí’, estará incrementando los precios de los artículos que se hayan registrado en la compra.
Reportes
Para imprimir la lista de precios actualizada, utilice el menú Facturación y seleccione la opción de Reportes de Inventario. Luego, elija la opción de Lista de Precios.
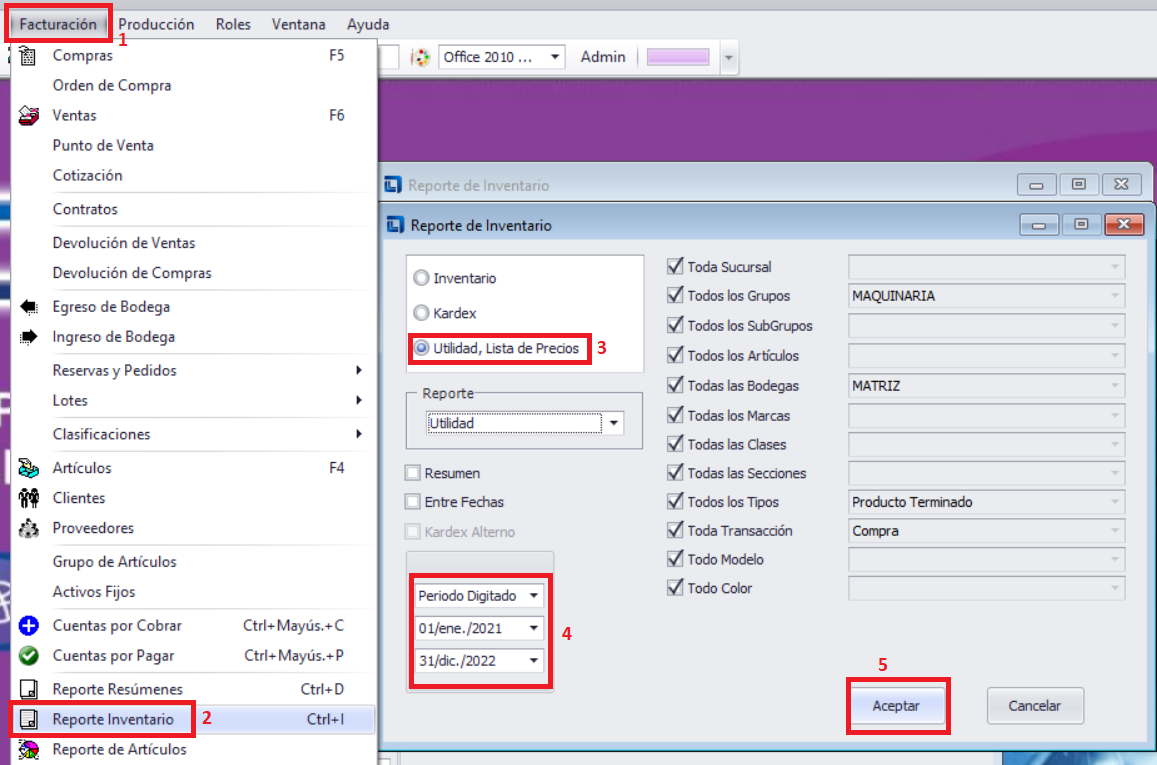
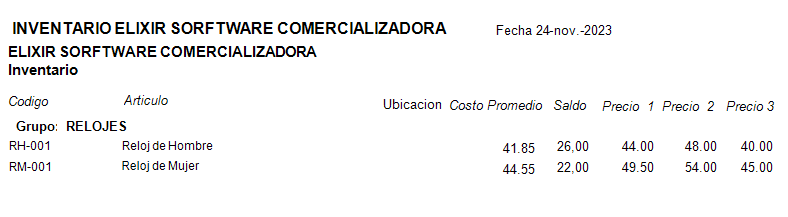 Para conocer el total de ventas y compras del mes, así como los saldos de cuentas por pagar, acceda al menú de Facturación y seleccione la opción de Reporte de Resúmenes. Luego, elija la categoría de Factura de Venta y especifique el rango de fechas deseado, desde el 2 de enero de 2023 hasta el 31 de enero de 2023.
Para conocer el total de ventas y compras del mes, así como los saldos de cuentas por pagar, acceda al menú de Facturación y seleccione la opción de Reporte de Resúmenes. Luego, elija la categoría de Factura de Venta y especifique el rango de fechas deseado, desde el 2 de enero de 2023 hasta el 31 de enero de 2023.
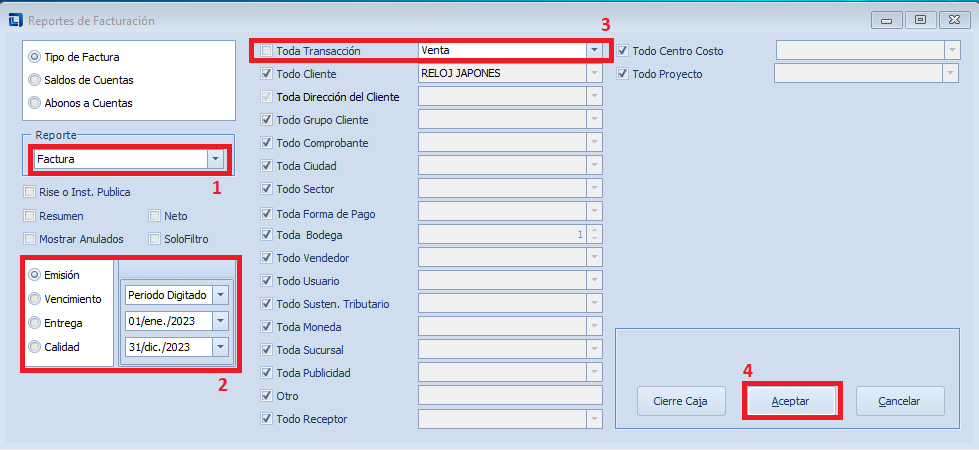
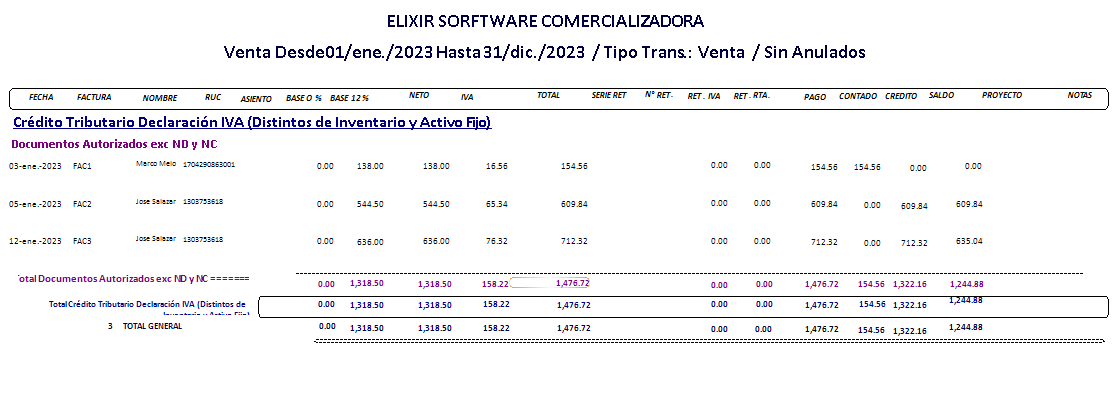
Reporte por ventas
Para obtener una comparativa de las ventas entre los relojes de mujer y de hombre, acceda al menú Facturación y seleccione la opción Reporte de Artículos. Luego, presione sobre Artículo Top para visualizar los datos comparativos.
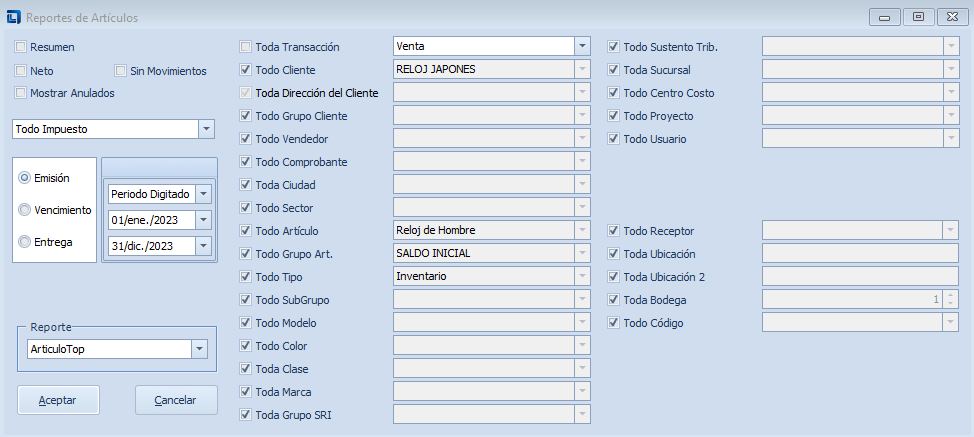 El resultado del reporte mostrará una comparativa entre las ventas de los artículos de relojes de mujer y de hombre.
El resultado del reporte mostrará una comparativa entre las ventas de los artículos de relojes de mujer y de hombre.
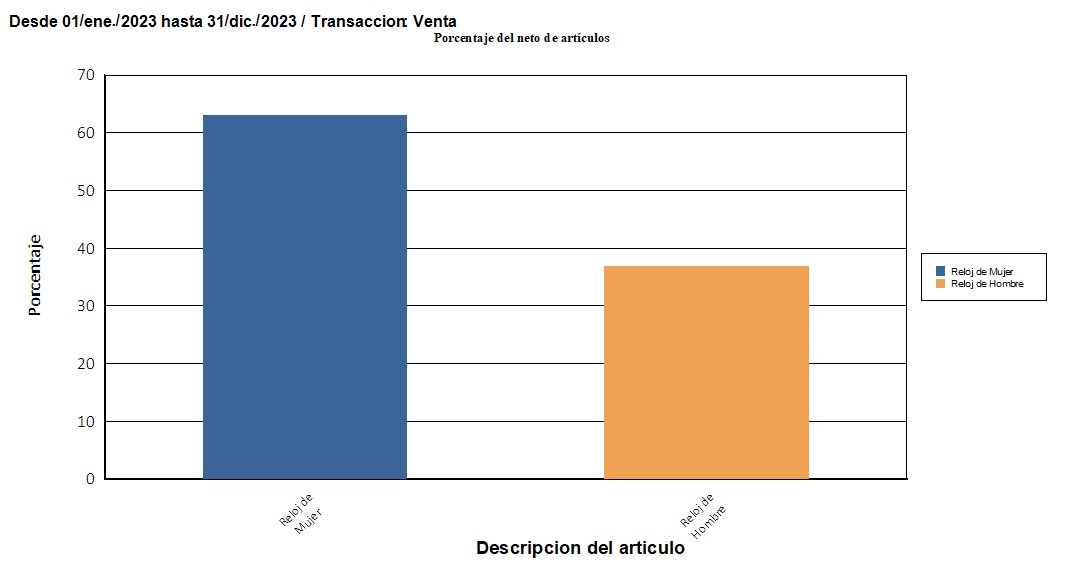
Ventas a Clientes Nuevos y retenciones
El 29 de enero se realiza una venta de 5 relojes de hombre y 4 de mujer a la compañía Transportes de Loja. Ingrese al cliente como nuevo ya que no existe; en los tres puntos que están al lado derecho del nombre del cliente. Presione clic e ingrese sus datos.
 Para más información véase Ingreso de Clientes.
Para más información véase Ingreso de Clientes.
Una vez haya ingresado los datos de la factura como se indica en la imagen, presione el botón Grabar y luego Salir. Regrese a la pantalla de ventas y seleccione al cliente Transportes de Loja de la lista desplegable. Luego, ingrese los datos de la factura según se muestra en la imagen proporcionada.
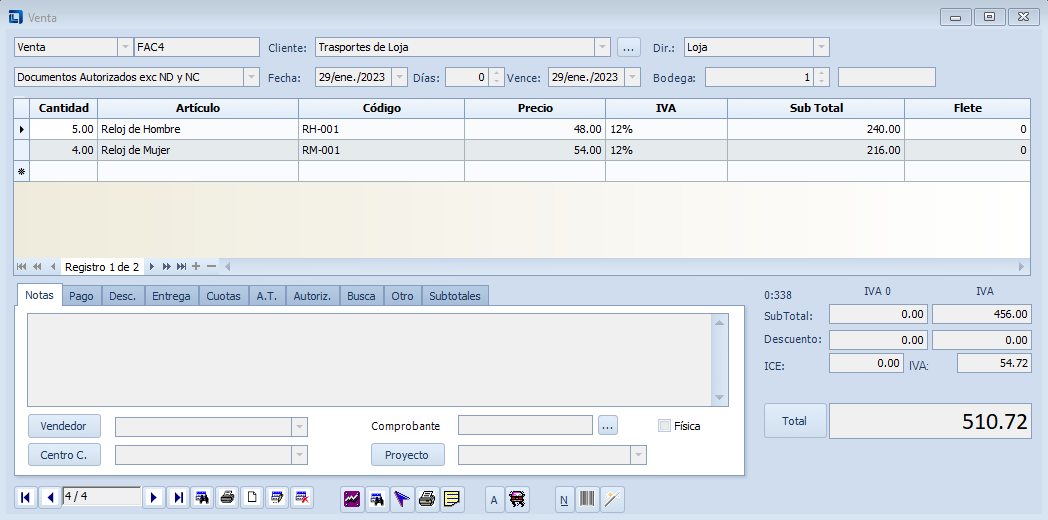 Para registrar la retención correspondiente al cliente, presione el ícono de la retención en la fuente. En la lista de opciones de la fuente de retención, seleccione Renta y elija la opción con el código 310, que corresponde al valor del 1%. Luego, presione el botón Calcular. El sistema calculará automáticamente el valor a retener. Posteriormente, haga clic en Total a pagar para finalizar el proceso. La pantalla se mostrará como se indica en la figura 99.
Para registrar la retención correspondiente al cliente, presione el ícono de la retención en la fuente. En la lista de opciones de la fuente de retención, seleccione Renta y elija la opción con el código 310, que corresponde al valor del 1%. Luego, presione el botón Calcular. El sistema calculará automáticamente el valor a retener. Posteriormente, haga clic en Total a pagar para finalizar el proceso. La pantalla se mostrará como se indica en la figura 99.
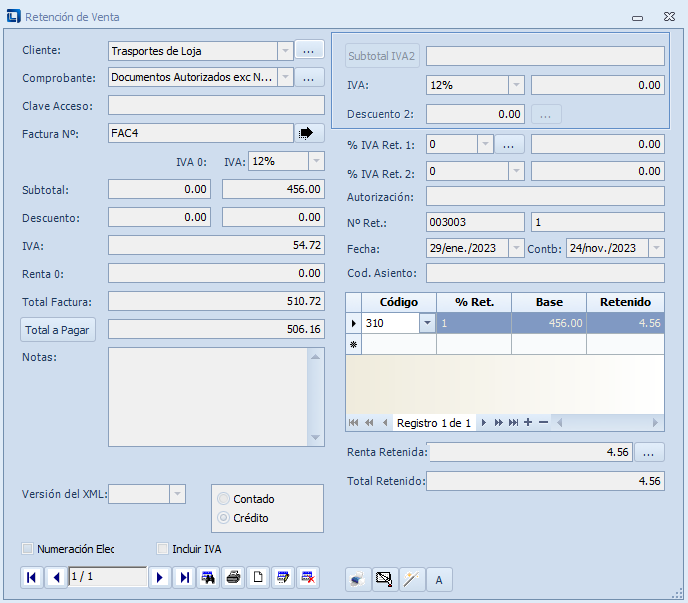
Ventas a crédito con pagos mensuales
El 29 de enero, al recibir la mercancía de 100 relojes de hombre a $40 USD y 100 relojes de mujer a 45 USD, se registrará como una compra a crédito con un plazo de 30 días.
El 30 de enero de 2009, para la venta al Sr. José Salazar de 40 relojes de hombre y 50 de mujer, con un pago en 6 cuotas mensuales iguales, se realizará de la siguiente manera:
- Se registra la venta en el menú de Facturación, seleccionando la opción de Ventas. Luego, se elige al cliente José Salazar y se ingresan los detalles de los relojes a vender, especificando el precio y la cantidad.
- Se especifica que la venta se realizará a crédito, indicando el plazo de pago en 6 cuotas mensuales.
- Se registra un anticipo de $200 USD como parte del pago inicial.
- Se establece un interés del 10% anual sobre el saldo restante después del anticipo.
- Se acuerda realizar la entrega de los productos en 5 días.
Una vez completado este proceso, se generará la factura de venta con los detalles y condiciones acordadas.
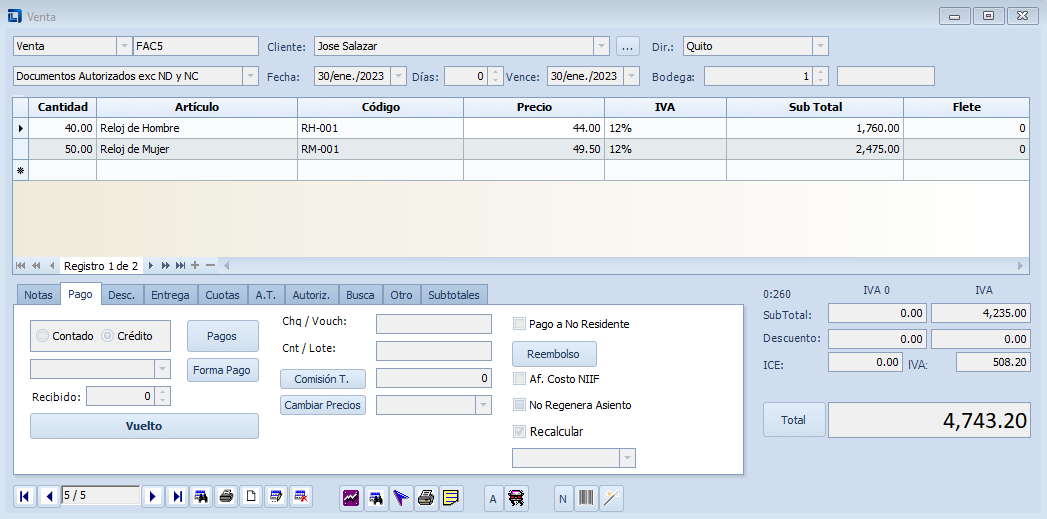 En la pantalla de ventas, ingrese los datos de la factura como en el caso anterior. Cuando ingrese la cantidad, observe que tiene saldos negativos debido a que aún no ha ingresado la última compra de mercadería.
En la pantalla de ventas, ingrese los datos de la factura como en el caso anterior. Cuando ingrese la cantidad, observe que tiene saldos negativos debido a que aún no ha ingresado la última compra de mercadería.
En la ficha de pago, seleccione la opción de crédito. Para calcular el valor de las mensualidades, ingrese en la ficha de cuotas y especifique los siguientes detalles:
- El total a pagar, que será el saldo restante después de restar el anticipo de $200 USD.
- El número de cuotas, que en este caso será 6 para representar las 6 mensualidades.
- El interés anual del 10% aplicado al saldo restante después del anticipo.
Al ingresar esta información, el sistema calculará automáticamente el monto de cada mensualidad, teniendo en cuenta el interés especificado y el número de cuotas acordadas.
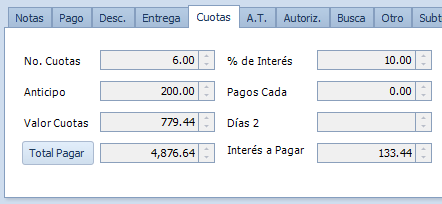 Para crear la tabla de amortización, haga clic con el botón derecho del mouse sobre el campo Total a pagar. Se mostrará un mensaje que indica Tabla de amortización generada. Haga clic en Aceptar para confirmar la generación de la tabla de amortización.
Para crear la tabla de amortización, haga clic con el botón derecho del mouse sobre el campo Total a pagar. Se mostrará un mensaje que indica Tabla de amortización generada. Haga clic en Aceptar para confirmar la generación de la tabla de amortización.
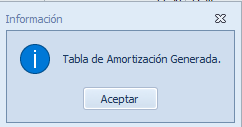 Para corregir los valores negativos y el costo promedio de 0 en el inventario y el kardex, es necesario ingresar la compra faltante.
Para corregir los valores negativos y el costo promedio de 0 en el inventario y el kardex, es necesario ingresar la compra faltante.
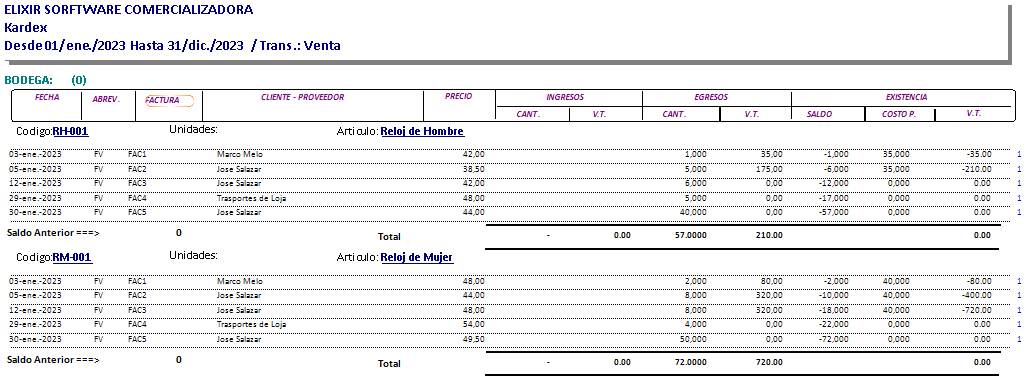 Una vez que vuelva a ingresar la compra, verifique nuevamente el inventario y el Kardex para confirmar que las cantidades sean positivas y que el costo promedio se haya recalculado correctamente.
Una vez que vuelva a ingresar la compra, verifique nuevamente el inventario y el Kardex para confirmar que las cantidades sean positivas y que el costo promedio se haya recalculado correctamente.
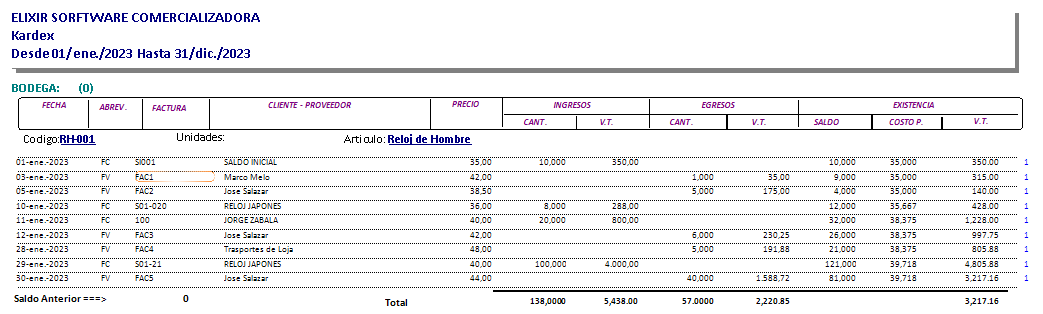
Correcciones
Para corregir el problema de la caja de gafas que no se contabilizó en el inventario inicial, realice lo siguiente:
- Ingrese a la opción Compras.
- Utilice el icono de búsqueda en la casilla No. de factura e ingrese SI-001
Para corregir el inventario inicial y agregar los artículos que faltan, siga estos pasos:
-
Presione el botón Buscar para buscar la factura correspondiente (en este caso, SI-001).
-
Una vez ubicado en la factura correcta, seleccione el icono Editar.
-
Luego, presione el icono Buscar o crear artículos para agregar los artículos que faltan.
-
En la pantalla de artículos, ingrese los siguientes artículos:
- Para las gafas negras (GF-001) en el grupo ‘Gafas’, establezca el precio de distribuidor en $17.60 y el precio de venta en 19.20 USD.
- Para las gafas azules, establezca el precio de distribuidor en $22 y el precio de venta en 24 USD.
-
Una vez ingresados los artículos, regrese a la pantalla de la factura inicial y ajuste las cantidades correspondientes para reflejar los nuevos productos agregados.
Finalmente, revise tanto el inventario como el kardex del artículo de relojes de hombre para verificar que los ajustes se hayan realizado correctamente y que los saldos y costos promedio estén actualizados.
Impresión de Notas de Entrega
Para generar la nota de entrega para el cliente José Salazar, siga estos pasos:
- En la pantalla de ventas, presione el icono de búsqueda o simplemente presione Enter.
- Seleccione el cliente ‘José Salazar’ de la lista desplegable y haga clic en Buscar.
- Se presentarán las facturas ordenadas por cliente. Ubique la factura deseada.
- Una vez ubicada la factura, haga clic en el icono Nota de entrega ubicado en la parte inferior izquierda de la pantalla.
- La nota de entrega se generará automáticamente y estará lista para ser impresa y entregada al cliente José Salazar junto con su mercadería el día 4 de febrero de 2009.
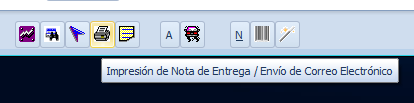
Guía de Remisión
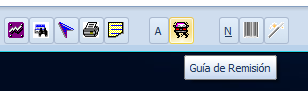 Para generar la Guía de Remisión para el cliente que llevará la mercadería a otra ciudad, siga estos pasos:
Para generar la Guía de Remisión para el cliente que llevará la mercadería a otra ciudad, siga estos pasos:
- En la pantalla de ventas anterior, presione el icono Guía de Remisión ubicado en la parte inferior izquierda.
- Se presentará una pantalla similar a la mostrada en la figura 105. Ingrese todos los datos necesarios para la Guía de Remisión.
- Una vez completados los datos, presione el icono de Guardar para guardar la Guía de Remisión.
- Para imprimir la Guía de Remisión, haga clic en el icono de la impresora.
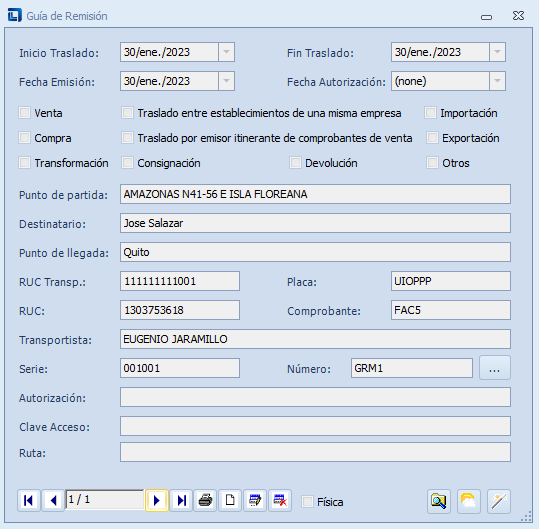
Anulaciones y Devoluciones
Para gestionar la devolución de los productos por parte del cliente Transportes de Loja, siga estos pasos:
- Ingrese a la pantalla de ventas y busque la factura correspondiente utilizando el nombre del cliente.
- Una vez localizada la factura, presione el icono Eliminar Registro para anular la factura. Posteriormente, desde el menú contabilidad, solicite la restauración del registro eliminado haciendo clic derecho sobre el icono de eliminar registro y seleccionando la opción Restaurar registro eliminado.
- Confirme la restauración del registro cuando se le solicite.
- Luego, para realizar la devolución, haga clic en el botón Transformar en la ventana de ventas. La factura se transformará en una devolución.
- Alternativamente, puede realizar la devolución ingresando al menú Facturación y seleccionando la opción Devoluciones.
Finalmente, revise el inventario y el kardex para asegurarse de que los productos devueltos se reflejan correctamente en los registros.
Centro de Costos
Para cumplir con el convenio establecido con la compañía ACME y gestionar las compras realizadas, así como las ventas a su personal, siga estos pasos:
- Compra a Recuerdos (1 de febrero de 2024): ° Adquirí 300 relojes de hombre a USD 39 y 200 relojes de mujer a USD 44.40. ° Compre también 18 gafas negras a $18 y 30 gafas azules a USD22.
- Compra de la compañía ACME (3 de febrero de 2024): ° Realice una compra de 50 relojes de hombre y 40 relojes de mujer a crédito, con un plazo de 30 días.
- Venta a Aníbal Gordón (8 de febrero de 2024): ° El empleado de la compañía ACME compra 3 relojes de hombre y 4 relojes de mujer.
Estos pasos le permitirán cumplir con el convenio establecido y llevar un registro de las transacciones realizadas con la compañía ACME y su personal. Recuerde mantener actualizados los registros contables y de inventario para un adecuado seguimiento y evaluación de la conveniencia del convenio. Para configurar los precios especiales para la compañía ACME en los relojes de hombre, siga estos pasos:
- Ingrese al menú de Artículos y busque los relojes de hombre.
- Seleccione la ficha de Precios.
- En la casilla de Precio 3, ingrese el valor especial de $42.
- En la casilla de Precio 4, ingrese el valor especial de USD 43.
Repita este proceso para los demás productos con precios especiales para la compañía ACME.
Para crear proyectos para la compañía ACME, siga estos pasos:
- Vaya a la sección de Facturación.
- Seleccione la opción de Clasificaciones.
- Escoja la opción de Centros de Costo.
- En la descripción, ingrese ACME. En la opción de Proyecto, ingrese los datos específicos del proyecto.
- Complete todos los datos requeridos en esta pantalla para crear el proyecto para la compañía ACME.
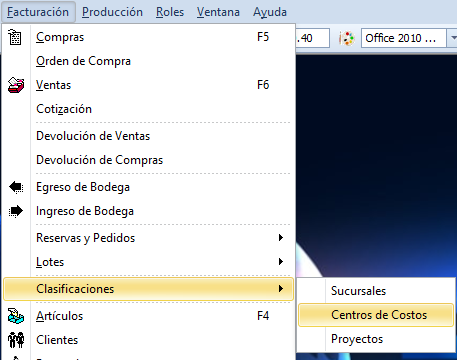
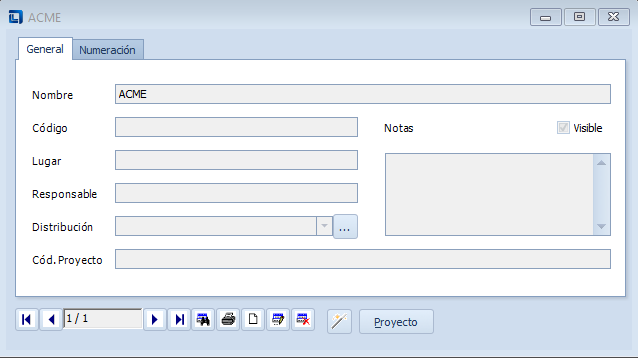
Presione el botón Proyecto
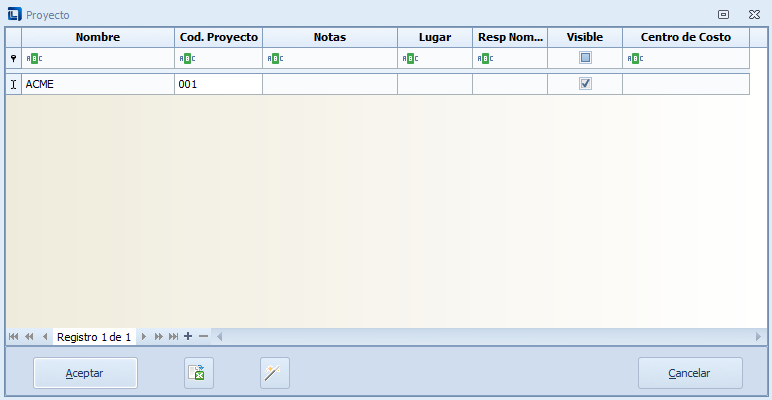
Para ingresar la compra para el proyecto de ACME, siga estos pasos:
- Realice el proceso normal de ingreso de una factura de compra.
- En la lista desplegable Asignación de Proyectos, seleccione ACME para separar esta compra de las otras.
- Cree el Cliente ACME S.A. si no está registrado previamente.
- En la lista desplegable de Precios, elija Precio 3 para aplicar el precio especial acordado con ACME.
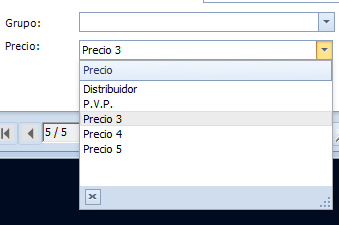
Para ingresar la venta asociada al proyecto de ACME, siga estos pasos:
- Realice el proceso normal de ingreso de una factura de venta.
- En la lista desplegable Asignación de Proyectos, elija ACME para asociar esta venta al proyecto correspondiente.
- Asegúrese de seleccionar A crédito en la opción de condiciones de pago y establezca un plazo de 30 días para el pago.
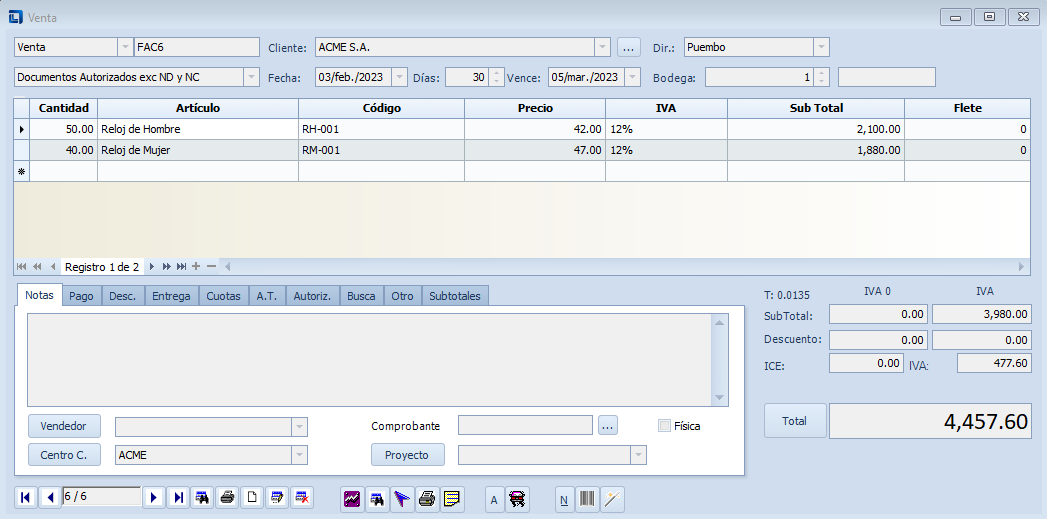
Para crear el cliente Aníbal Abad y asociarlo al precio especial Precio 4, siga estos pasos:
- Diríjase al menú de Facturación y seleccione la opción de Clientes.
- Haga clic en el botón Nuevo para agregar un nuevo cliente.
- Ingrese los detalles del cliente Aníbal Abad en los campos correspondientes.
- En la lista desplegable de Precios, elija Precio 4 para asignar este precio especial al cliente.
Guarde los cambios realizados.
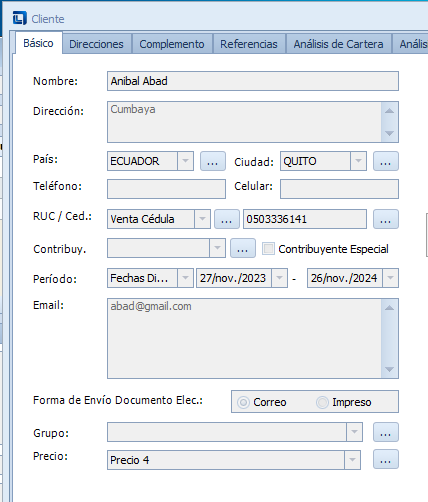
Para ingresar la venta y asignarla al proyecto ACME, siga estos pasos:
- Acceda al menú de Facturación y seleccione la opción de Ventas.
- Cree una nueva factura de venta para el cliente correspondiente.
- En la lista desplegable Asignación de Proyectos, elija el proyecto ACME para asignar esta venta al proyecto específico.
- Complete los detalles de la venta y guarde la factura.
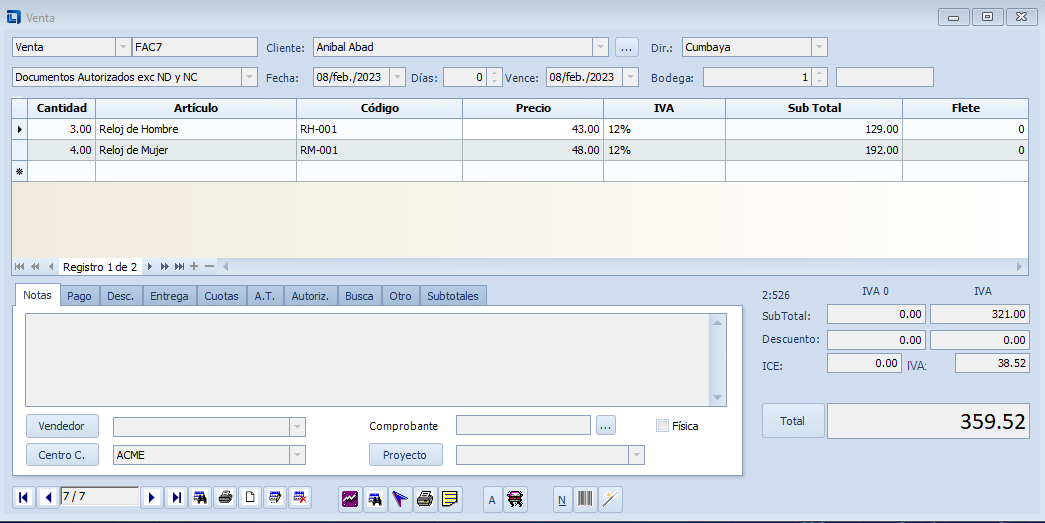
Reportes por Centro de costo
Para obtener un reporte de las compras y ventas realizadas para el centro de costo ACME, siga estos pasos:
• Acceda al menú de Facturación y seleccione la opción de Reporte de Resúmenes.
• Elija la opción de Facturas de Venta.
• Desmarque la casilla correspondiente al centro de costo.
• Seleccione ACME de la lista desplegable.
• Genere el reporte para visualizar el total de compras y ventas asociadas al centro de costo ACME.
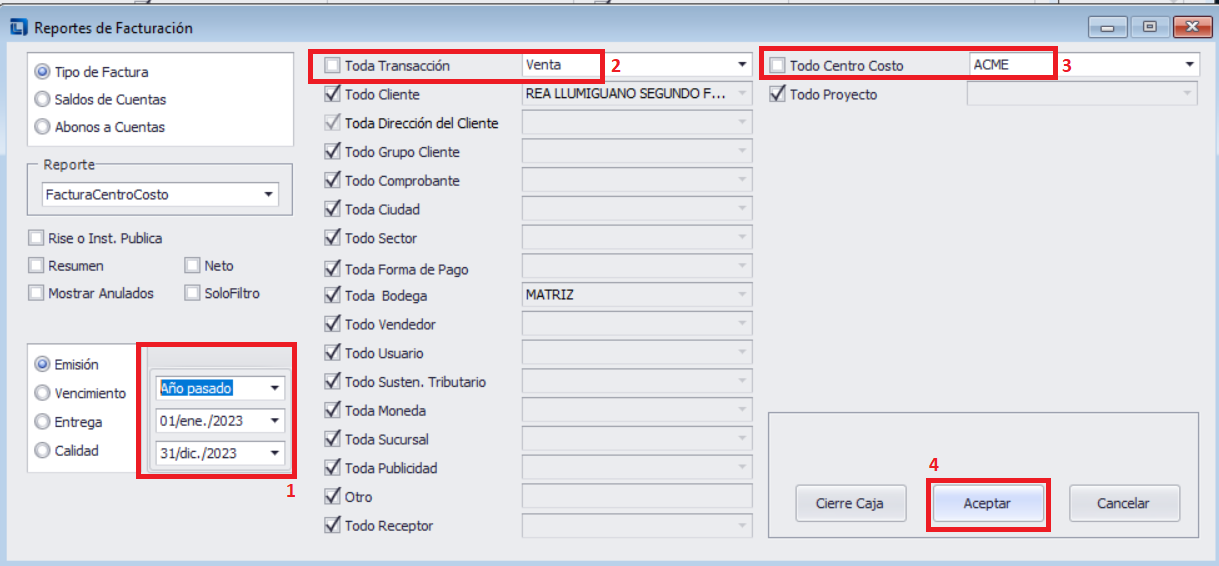
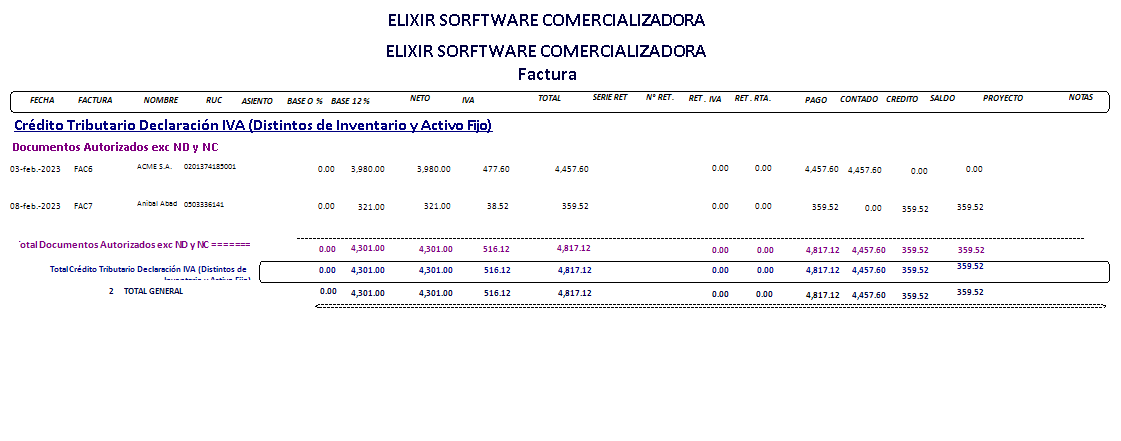
Para obtener el reporte de compras, siga estos pasos:
- Acceda al menú de Facturación.
- Seleccione la opción de Reporte de Resúmenes.
- Elija la opción de Facturas de Compra.
- Presione el botón Aceptar.
Esto generará un reporte que muestra todas las compras realizadas.
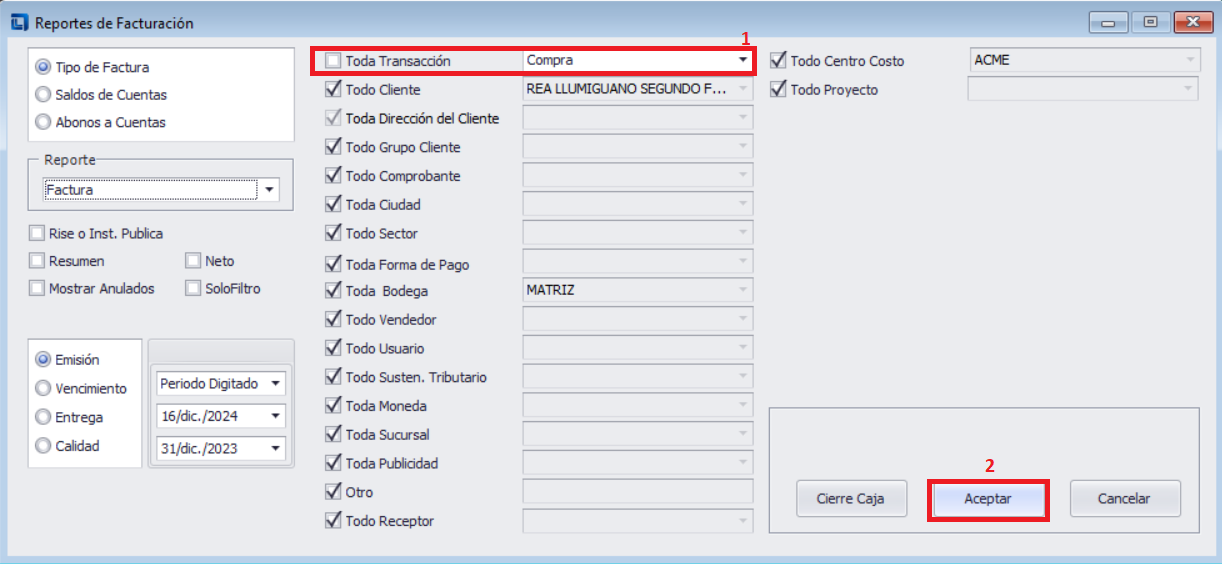
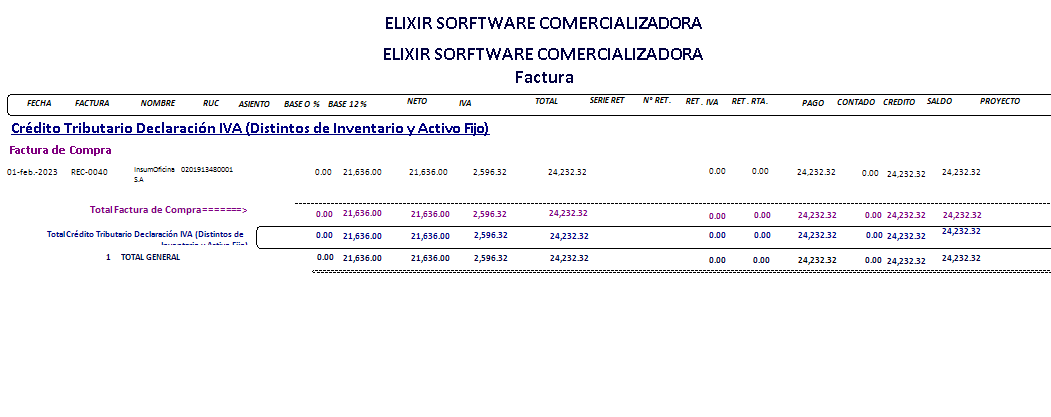
Artículos Vendidos y Comprados por Centro de Costo y SubCentro de Costo.
Para obtener un reporte de los artículos vendidos y comprados por centro de costo y subcentro de costo, siga estos pasos:
- Ingrese al menú de Facturación.
- Seleccione la opción de Reporte de Artículos.
- En la pantalla de configuración del reporte, desmarque la opción de Proyecto y seleccione el Centro de Costo ACME.
- Aplique los filtros necesarios para obtener los datos específicos que necesita.
- Proceda a generar el reporte.
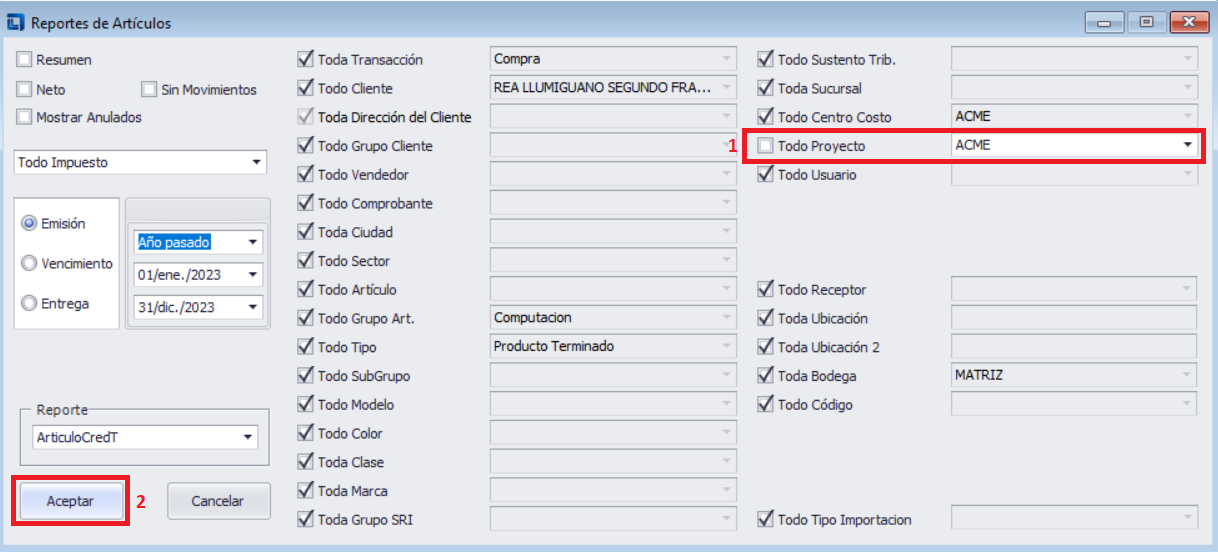
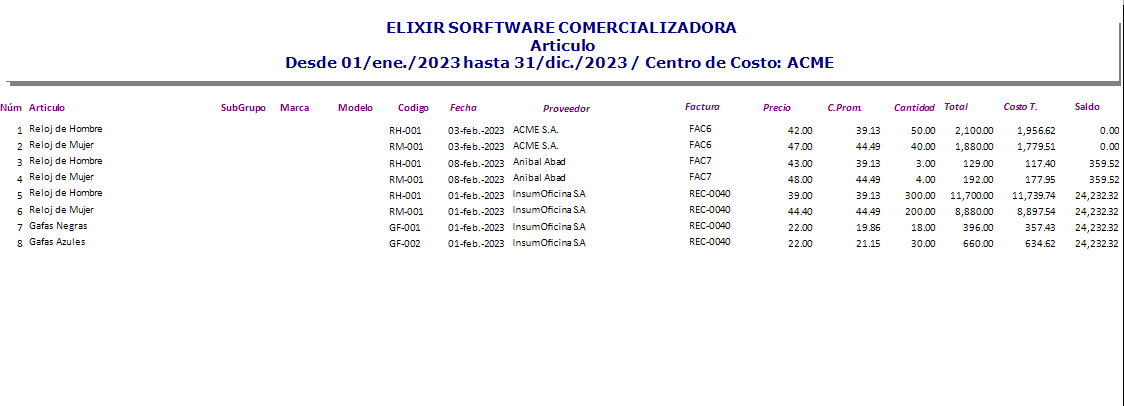
Para obtener información sobre qué artículos se vendieron más que otros en el centro de costo ACME, siga estos pasos:
- Ingrese al menú de Facturación.
- Seleccione la opción de Reporte de Artículos.
- En la pantalla de configuración del reporte, seleccione la opción de Artículo TOP en la lista desplegable.
- Asegúrese de haber seleccionado el Centro de Costo ACME.
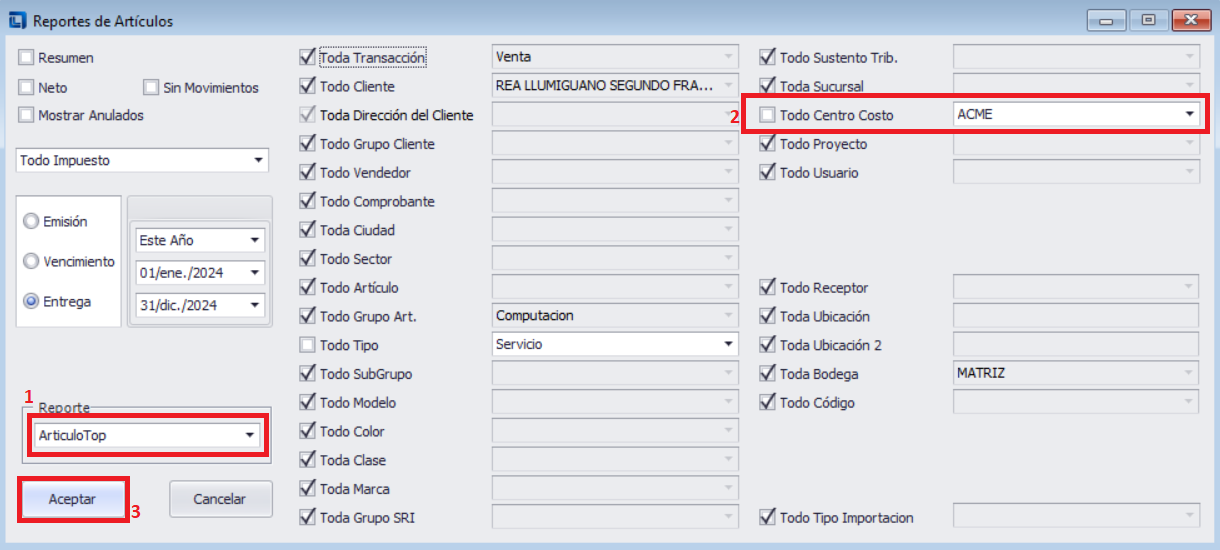 Esto le generará una lista de los artículos vendidos en el centro de costo ACME, ordenados por su volumen de ventas.
Esto le generará una lista de los artículos vendidos en el centro de costo ACME, ordenados por su volumen de ventas.
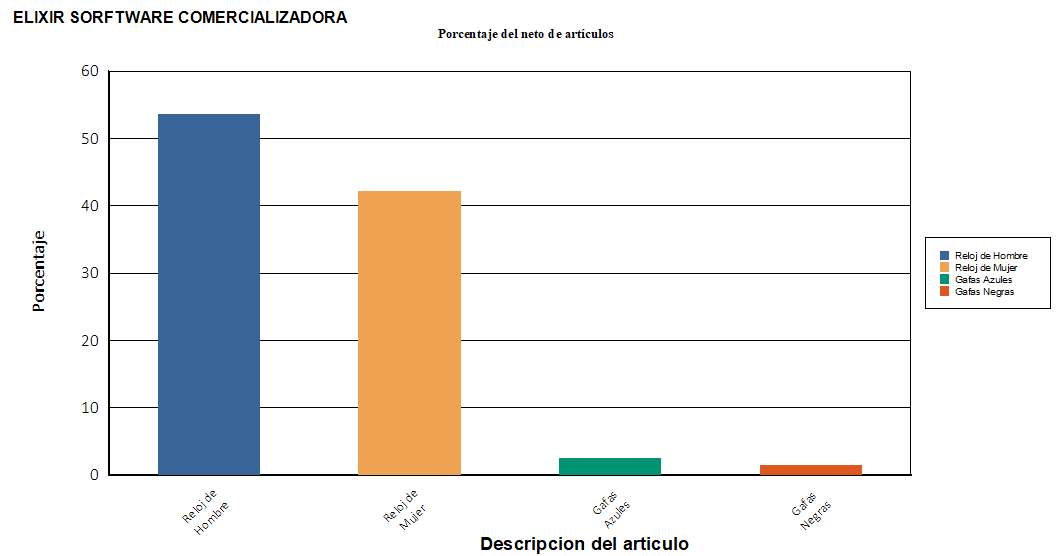 Se observa que el reloj de hombre ha sido el artículo más solicitado dentro del centro de costo ACME.
Servicios
La compañía decide ofrecer el servicio de transporte de la mercadería a domicilio. Para esto, necesita ingresar un nuevo grupo de artículos. Para hacerlo, vaya a Facturación y seleccione la opción Grupo de Artículos. En el campo de descripción, escriba ‘Transporte’ y, en la lista de opciones, elija ‘Servicio’.
Se observa que el reloj de hombre ha sido el artículo más solicitado dentro del centro de costo ACME.
Servicios
La compañía decide ofrecer el servicio de transporte de la mercadería a domicilio. Para esto, necesita ingresar un nuevo grupo de artículos. Para hacerlo, vaya a Facturación y seleccione la opción Grupo de Artículos. En el campo de descripción, escriba ‘Transporte’ y, en la lista de opciones, elija ‘Servicio’.
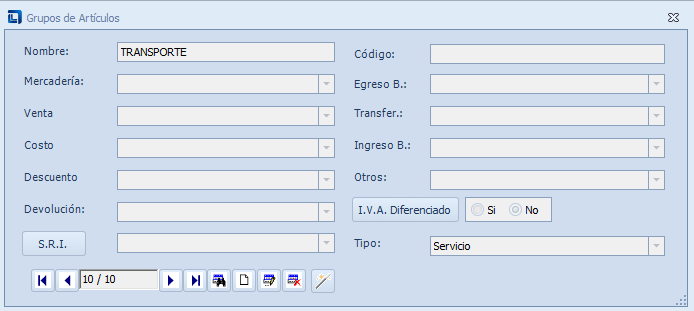 Para crear el nuevo artículo, siga estos pasos:
Para crear el nuevo artículo, siga estos pasos: - Ingrese al Menú - Archivo - Facturación.
- Seleccione la opción Nuevo para crear un nuevo artículo.
- Asigne el código SRV-001 al artículo.
- Ingrese 0 en el campo de impuesto.
- Asegúrese de seleccionar el grupo Transporte para este artículo.
- En el campo de descripción, escriba Flete para identificar el servicio de transporte.
Una vez completados estos pasos, guarde la información para crear el nuevo artículo de transporte con el código SRV-001.
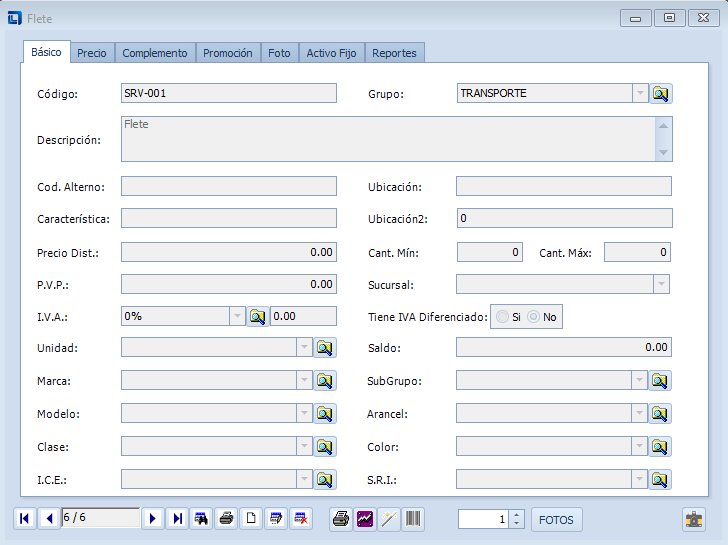
Para registrar la venta de 10 relojes de hombre a la compañía ACME y cobrar el servicio de transporte, siga estos pasos:
- Ingrese al Menú - Facturación - Ventas.
- Seleccione la opción ‘Nuevo’ para crear una nueva factura de venta.
- Busque y seleccione la compañía ACME como cliente.
- Ingrese la cantidad de 10 relojes de hombre en la lista de artículos.
- Agregue el artículo de transporte con el código ‘SRV-001’ y una cantidad de 1.
- Asigne el precio correspondiente al transporte, que en este caso es $1,00.
Con estos pasos, habrá registrado la venta de los relojes de hombre a la compañía ACME y habrá cobrado el servicio de transporte por USD 1,00.
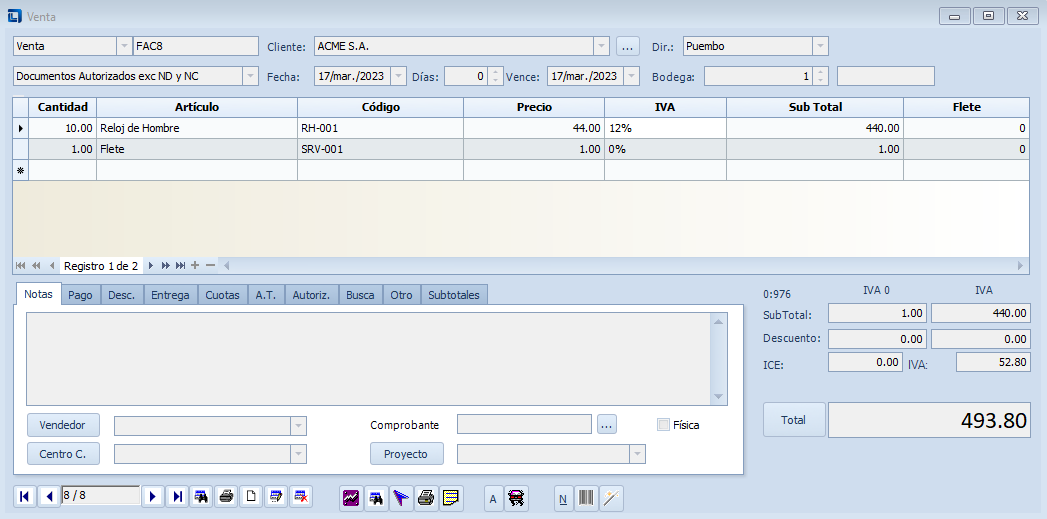
Al revisar el inventario, notará que el artículo Transporte ha sido agregado debido a que está marcado como un servicio, lo que significa que no afecta físicamente al inventario de productos, sino que representa un servicio adicional ofrecido por la empresa. Para conocer cuántas veces se ha ofrecido un servicio, siga estos pasos:
- Ingrese al menú Facturación.
- Seleccione la opción Reportes de Inventario.
- En la lista desplegable Todos los Tipos, elija la categoría Servicio.
- El inventario ahora se mostrará exclusivamente para el grupo de transporte, lo que le permitirá ver cuántas veces se ha ofrecido el servicio de transporte.
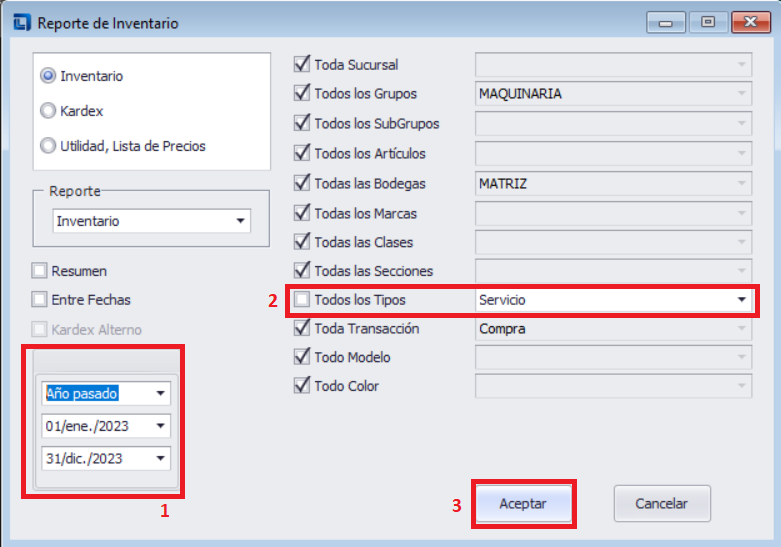
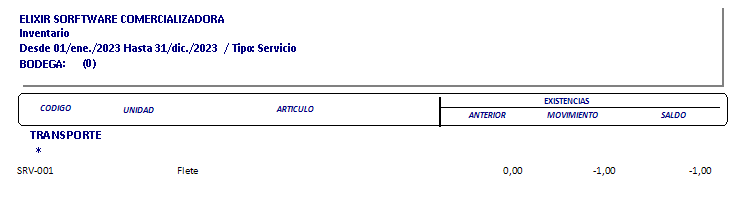
Consignaciones Sucursales y pérdidas.
La compañía decide expandir sus propiedades para lo cual incrementa una sucursal y realiza un convenio con el almacén Mayorista de Perfume para la recepción de mercadería a consignación. Para crear un nuevo grupo de artículos denominado Perfumes y marcarlo como Consignación, siga estos pasos:
- Vaya al menú Archivo en la sección de Facturación.
- Seleccione la opción para crear un nuevo grupo de artículos.
- En el campo de descripción, escriba Perfumes.
- En la lista desplegable de opciones, elija Consignación para indicar que los artículos de este grupo se manejarán bajo el sistema de consignación.
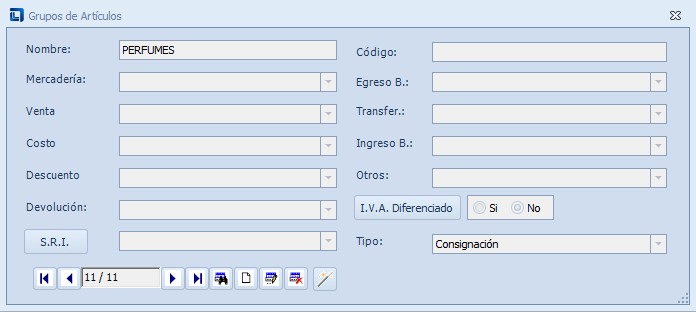
Para crear el artículo Perfume de Pino con el código CPF-001 y el artículo Perfume de Mujer con el código CPF-002, siga estos pasos:
- Vaya al menú Archivo en la sección de Facturación.
- Seleccione la opción para crear un nuevo artículo.
- En el campo de descripción, escriba Perfume de Pino para el primer artículo y Perfume de Mujer para el segundo.
- Asigne el código CPF-001 al primer artículo y CPF-002 al segundo.
- Asegúrese de seleccionar el grupo de artículos Perfumes para ambos artículos.
- Ingrese el precio de distribuidor y el precio de venta al público según se indicó:
- Para el Perfume de Pino, el precio de distribuidor es $80 y el precio de venta al público es USD 90.
- Para el Perfume de Mujer, el precio de distribuidor es USD 95 y el precio de venta al público es $105.
Una vez completados estos pasos, los artículos de perfume estarán creados y configurados correctamente en el sistema.
Se recibe el 5 de febrero de 2009 del Mayorista del Perfume 15 perfumes de Pino y 40 perfumes de mujer. En caso de venta del perfume de pino se cobrará 75 dólares y por el perfume de Mujer 90 dólares.
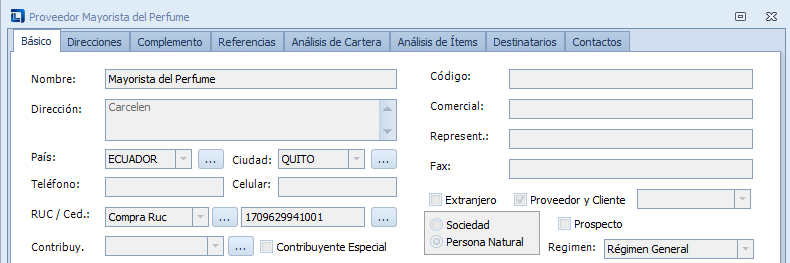
Para registrar la entrada de esa consignación, utilice el menú Facturación y seleccione la opción Ingreso de Bodega. Ingrese cada uno de los artículos con un costo de $75 para el perfume de pino y $90 para el perfume de mujer
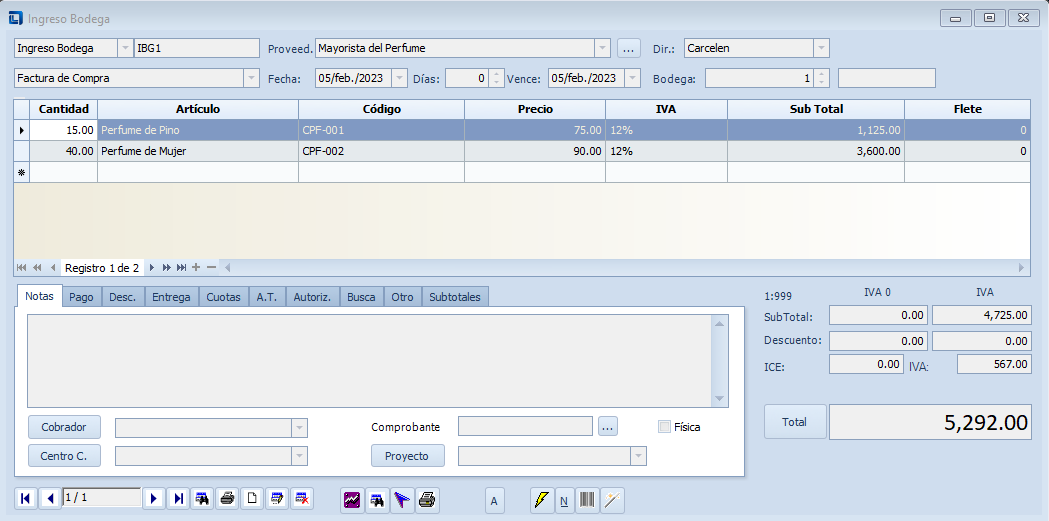 Si revisa el inventario, notará que este ingreso de bodega no ha afectado los registros. Para saber la cantidad de mercadería en consignación, seleccione la opción Consignación de la lista desplegable de tipos. Aquí encontrará el total de mercancía en consignación que posee.
Si revisa el inventario, notará que este ingreso de bodega no ha afectado los registros. Para saber la cantidad de mercadería en consignación, seleccione la opción Consignación de la lista desplegable de tipos. Aquí encontrará el total de mercancía en consignación que posee.
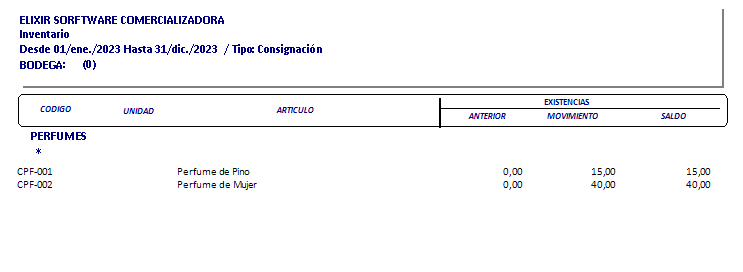
Envío de Consignación
La empresa ha decidido enviar a consignación sus relojes de hombre y de mujer al cliente Jorge Zapata. Con este acuerdo, se realizarán ingresos y egresos de bodega con este cliente. Para llevar a cabo este proceso, siga estos pasos:
- Ingrese a la pantalla de clientes.
- Busque al cliente Jorge Zapata.
- Active la casilla de Proveedor y Cliente para este cliente. Una vez configurado el cliente, proceda a registrar el envío de la mercadería a consignación:
- Diríjase a la opción Egreso de Bodega.
- Ingrese las cantidades correspondientes de 17 relojes de hombre y 21 de mujer para el cliente Jorge Zapata.
- El precio se calculará automáticamente utilizando el costo promedio del artículo.
Siguiendo estos pasos, se habrá registrado correctamente el envío de los relojes a consignación para el cliente Jorge Zapata.
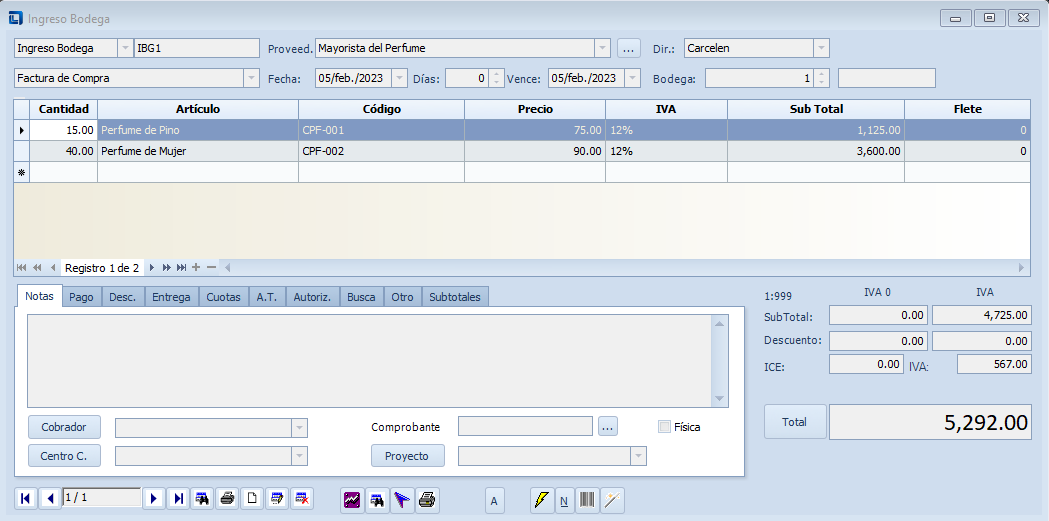
Liquidación de Consignaciones.
El Sr. Jorge Zapata el día 10 de febrero nos indica que ha vendido 15 relojes de hombre y 4 de mujer razón por la cual desea realizar un nuevo pedido de 20 relojes de hombre y retornar 6 de mujer.
para esto debemos realizar el siguiente proceso, Facturación/Lotes/Lotes factura/Transferencia de Artículos
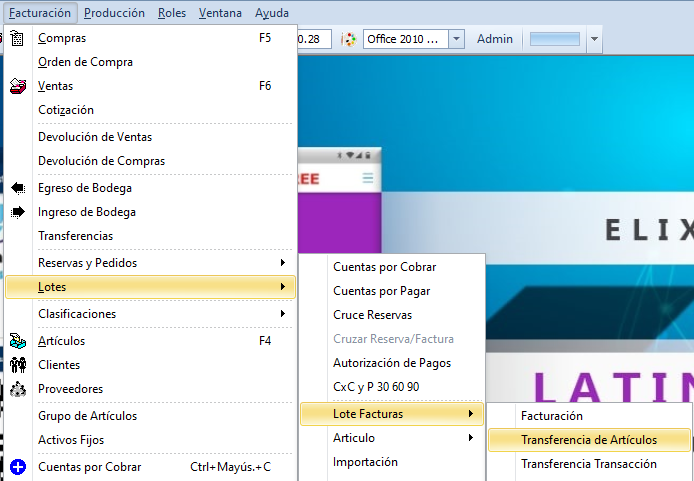 .
.
buscamos a nuestro cliente y pulsamos filtro, tendremos la siguiente pantalla.
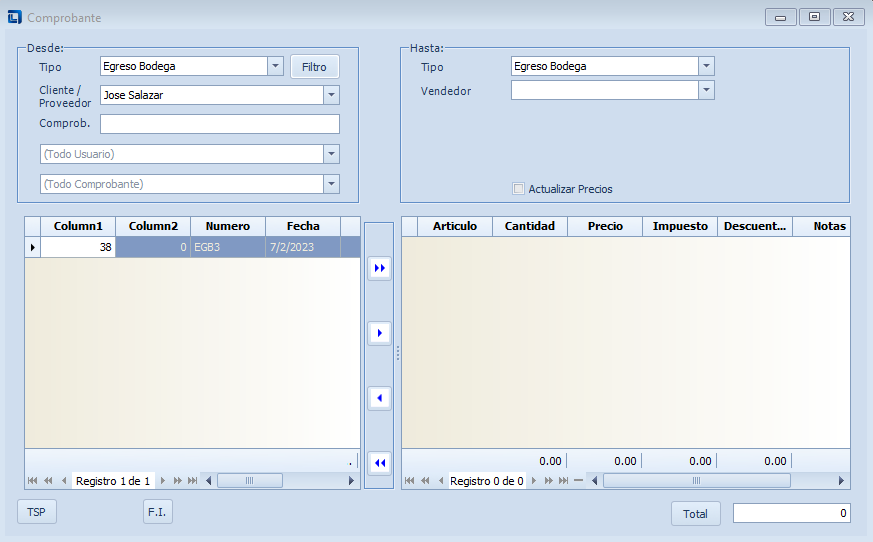
Si oprimimos el botón >> en la parte derecha tendremos el detalle del egreso de bodega que hicimos a nuestro cliente ahí podremos manipular el nuevo pedido y disminuir la devolución.
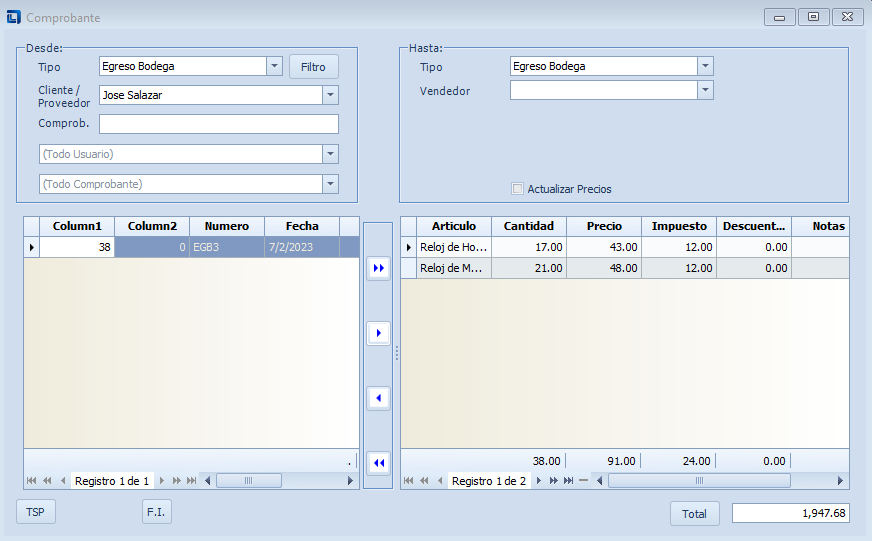
En esta pantalla podremos ingresar el nuevo pedido y transformarlo en un factura de venta con el botón es importante no olvidar poner Venta en la lista desplegable de la parte superior la factura quedará así.
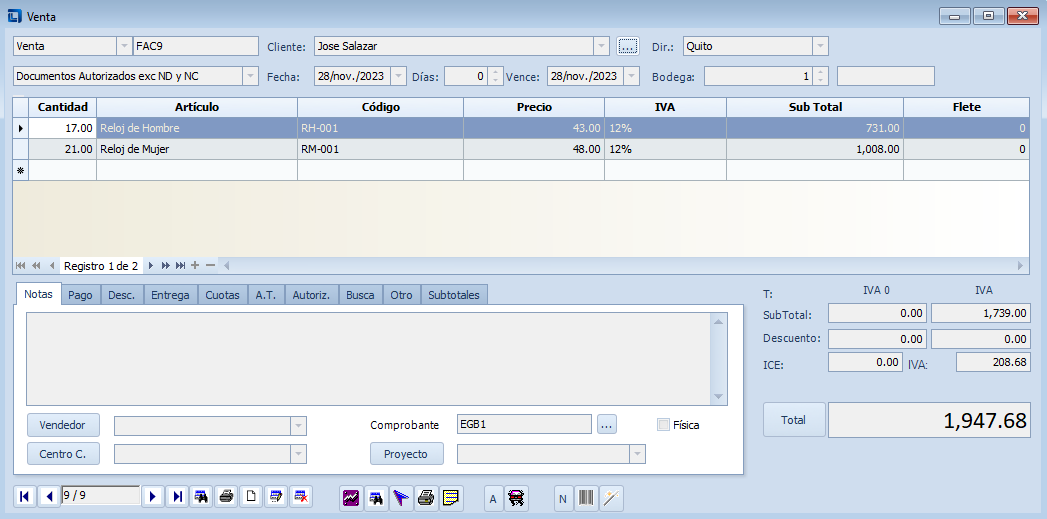
Activos Fijos.
La empresa compra un vehículo mediante crédito hipotecario a 10.000 dólares.
Cree en grupo de artículos un grupo con la descripción Activo Fijo y de la lista de opciones escoja activo fijo.
Cree el artículo con descripción Vehículo Hyundai, el código del activo fijo AF-001 el impuesto 12% y en depreciación 20% por un valor de 5.000 dólares.
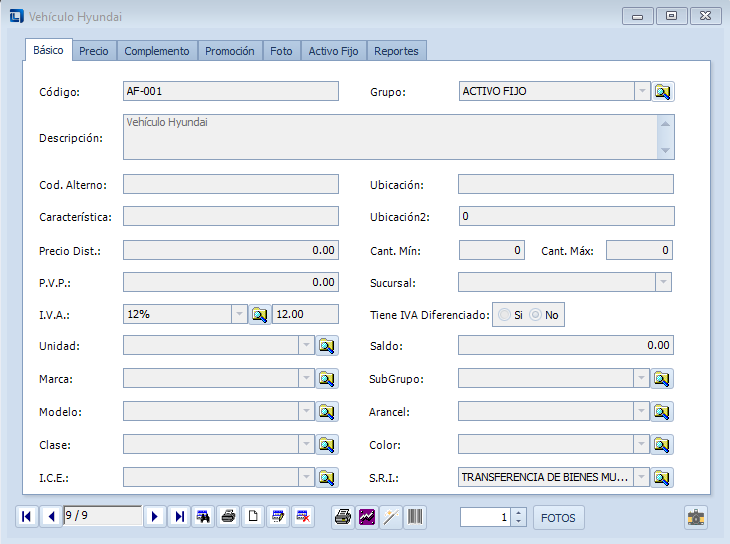
Ingrese la compra desde la pantalla compras, en la ficha pago y en forma de pago escoja crédito, y escoja en forma de pago crédito, y de la lista desplegable de la pestaña forma de pago crédito hipotecario Copia de facturas El cliente Transportes de Loja decide comprar la factura que devolvió para realizar esto ingrese al menú facturación y busque la factura por nombre, para copiar esta factura presione un clic derecho del Mouse sobre Nuevo y presione Grabar.
Ventas por Peso
Para a la venta de pollos es necesario el ingreso de las facturas por medio del peso y como referencia para el inventario la cantidad, por ejemplo, tome el caso de una comercializadora de pollos, que tiene un inventario inicial de 10 pollos pequeños, que tiene un inventario inicial de 10 pollos pequeños con un peso de 41 lbs, 15 pollos medianos con un peso total de 74 lbs, y 12 pollos grandes con un peso de 71 lbs.
Para el ingreso de esta factura debe configurar el sistema para usar peso, en lugar de cantidad, en el menú
Archivo/Propiedades/Facturación de la ficha ver marque la casilla Ver Peso, marque también la casilla Ver Descuento en Porcentaje.
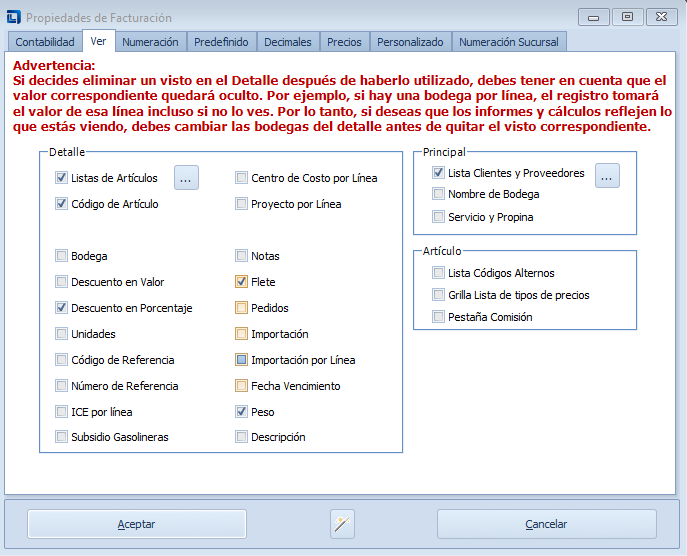 Para el ingreso de factura:
Ingrese en grupo de artículos, pollos y escoja de la lista Inventario.
Ingrese los artículos Pollos Grandes, Pollos Pequeños, Pollos medianos.
Para el ingreso de factura:
Ingrese en grupo de artículos, pollos y escoja de la lista Inventario.
Ingrese los artículos Pollos Grandes, Pollos Pequeños, Pollos medianos.
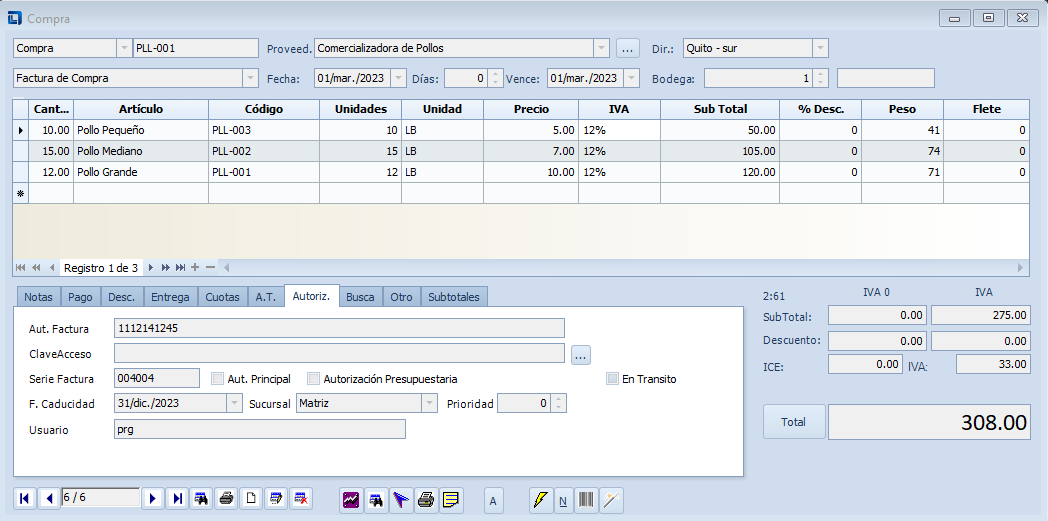
Cambios de Unidades
Se da el caso de que compra colas por jabas y las vende por unidades, para tratar este caso escoja el menú Archivo /Propiedades/Facturación y escoja la ficha Ver en la casilla mostrar unidades
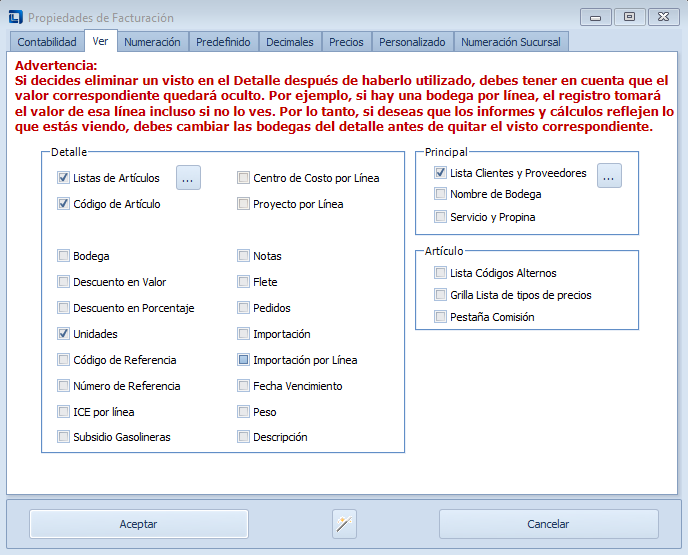
Cree el articulo Cola y en unidades escoja cajas, en el caso de que no existiera en la lista desplegable de unidades la palabra “Caja” puede incluir por medio de los tres puntos (…) figura 134 para realizar el cambio de unidades escoja la ficha COMPLEMENTO en cambio de unidad ingrese 12, y en nueva unidad ingrese “u”
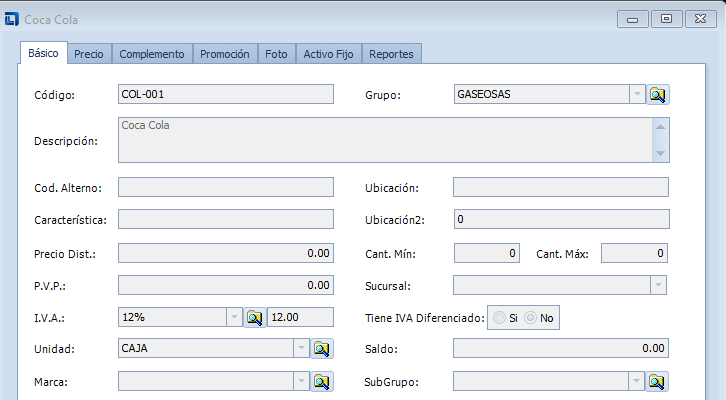

Pérdidas
En el transporte de 3 relojes el mensajero fue asaltado y le robaron la mercancía, adicionalmente una caja de 10 relojes se cayó y se dañaron 2 de ellos, debido a estos casos no puede tener un inventario real hasta que no tenga registradas estas pérdidas, para tener un mejor control de estos casos va a crear un proyecto que se llama Pérdidas.
Ingrese al menú Facturación /Egreso de Bodega ingrese la cantidad de 5 Relojes de hombre y en notas ingrese el detalle de porqué se debe la dada de baja de estos artículos. En proyecto asígnele a Pérdida.
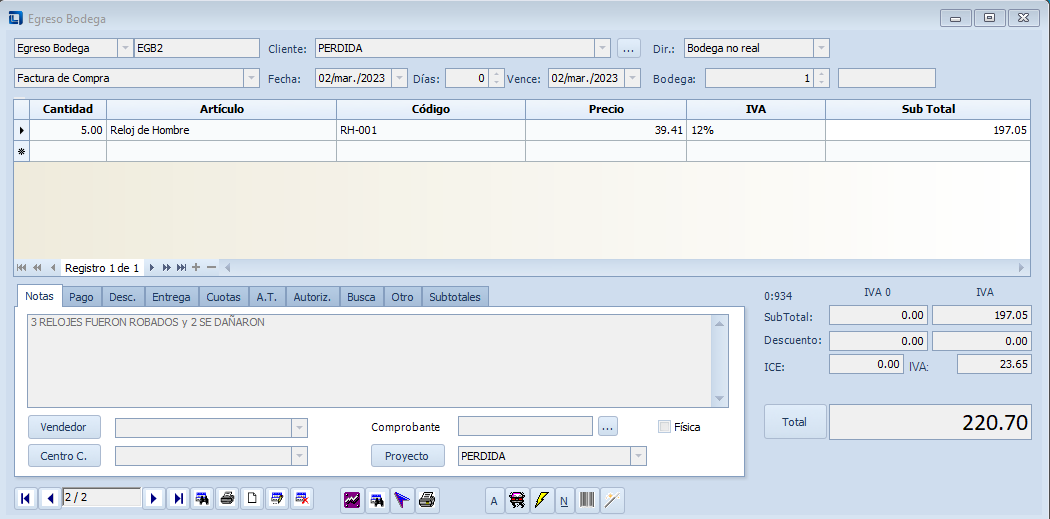
Producción
Tenemos un restaurante que produce Jugos, el inventario inicial es el siguiente.
Lo primero que debe hacer es crear los artículos con los siguientes datos.
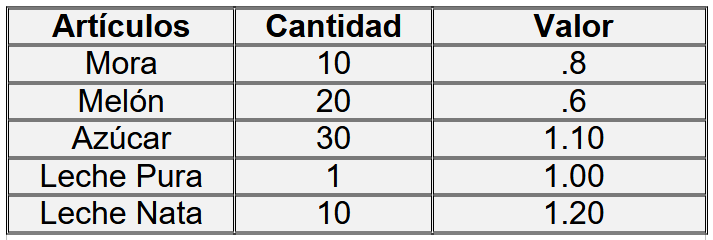 Lo primero que debe hacer es crear los artículos con los siguientes datos.
Lo primero que debe hacer es crear los artículos con los siguientes datos.
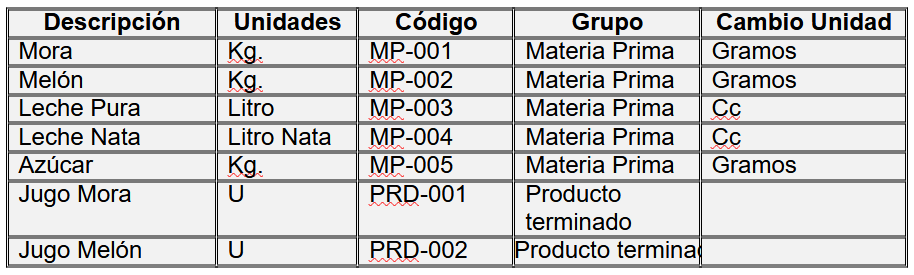 Para el ingreso del artículo Mora debe realizar un cambio de unidades como se muestra a continuación; y así ingresa todos los productos señalados en la tabla anterior.
Para el ingreso del artículo Mora debe realizar un cambio de unidades como se muestra a continuación; y así ingresa todos los productos señalados en la tabla anterior.
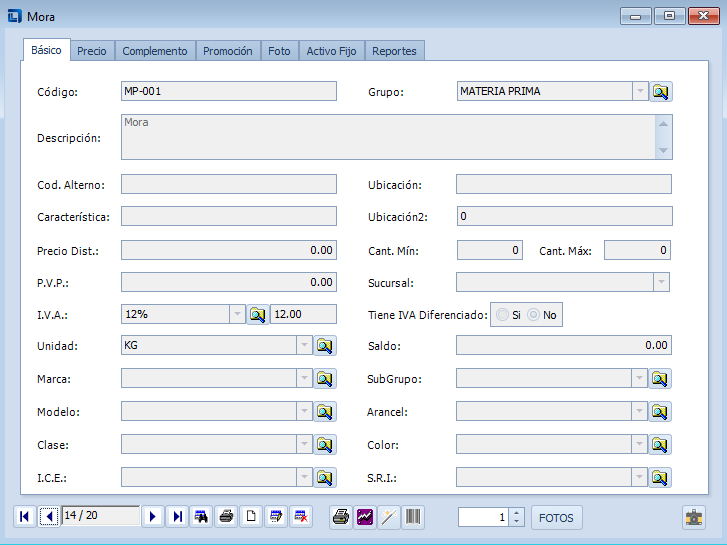 Ingrese el inventario por facturación con saldo inicial
Ingrese el inventario por facturación con saldo inicial
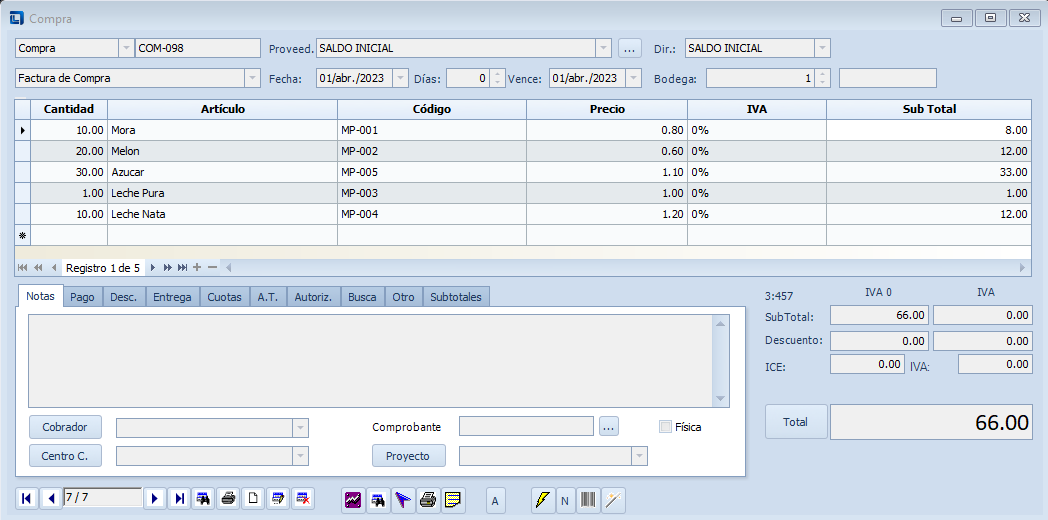
Recetas
Para este ejemplo usará el proceso de un jugo de Mora y Jugo de Melón, la receta para jugo de Melón es el siguiente:
 La receta para el jugo de mora es el siguiente:
La receta para el jugo de mora es el siguiente:
 Para ingresar esta receta debe definir un grupo de Artículos llamado “Productos terminados” que esté definido en grupo como Producto Terminado.
Para ingresar esta receta debe definir un grupo de Artículos llamado “Productos terminados” que esté definido en grupo como Producto Terminado.
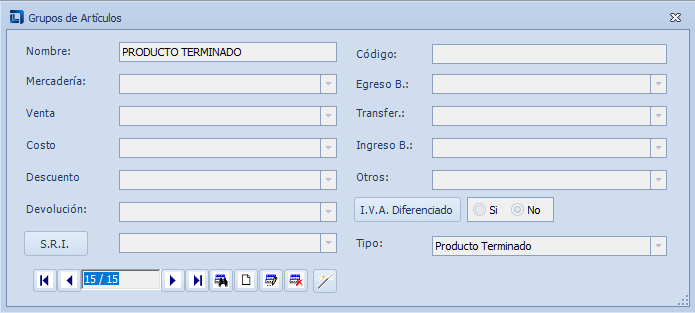 Ingrese al menú Producción/Recetas
Producción y escoja la opción recetas, en esta pantalla ingrese la información de la receta como lo indica la imagen.
Ingrese al menú Producción/Recetas
Producción y escoja la opción recetas, en esta pantalla ingrese la información de la receta como lo indica la imagen.
De manera semejante ingrese la Receta de jugo de Melón.
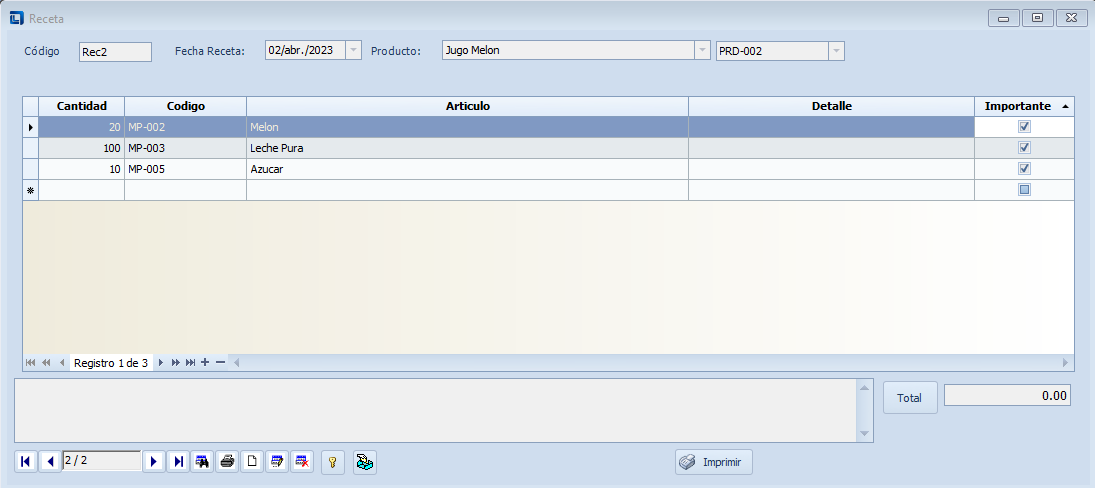
Órdenes de Producción
Se necesita producir 200 jugos de melón y 300 de mora, para que la bodega entregue la cantidad necesario de materia prima ingrese esta información en Órdenes de Producción (Producción-Órdenes de Producción)